![[Updated] Easy Reduction of Footage for Instagram on a Mac](https://thmb.techidaily.com/1d662e9b1599361d80a888fd1a81a529179f95c0fe44fe20c4f91438bc57f9cb.jpg)
[Updated] Easy Reduction of Footage for Instagram on a Mac

Easy Reduction of Footage for Instagram on a Mac
How To Cut Video For Instagram On Mac
 DEX 3 RE is Easy-To-Use DJ Mixing Software for MAC and Windows Designed for Today’s Versatile DJ.
DEX 3 RE is Easy-To-Use DJ Mixing Software for MAC and Windows Designed for Today’s Versatile DJ.
Mix from your own library of music, iTunes or use the Pulselocker subsciprtion service for in-app access to over 44 million songs. Use with over 85 supported DJ controllers or mix with a keyboard and mouse.
DEX 3 RE is everything you need without the clutter - the perfect 2-deck mixing software solution for mobile DJs or hard-core hobbiests.
PCDJ DEX 3 RE (DJ Software for Win & MAC - Product Activation For 3 Machines)

Ollie Mattison
Oct 26, 2023• Proven solutions
How do you cut the length of a video on Instagram?
The two ways of shortening the video are “split’ and “speed up.” Instagram has built-in features that cut video length automatically when you upload them. The length limits are;
- Instagram stories, it’s 15 seconds.
- Instagram feed, it’s 3 to 60 seconds.
- IGTV, it’s between 15 seconds to 10 minutes for non-verified accounts. For verified accounts, it gets cut at 60 minutes.
This article will teach you the two ways to cut the length of a video on Mac before you upload it on Instagram.
Section 1. Split up the video to fit on Instagram
Splitting your Instagram videos before sharing them allows you to make the video programs look like a continuous story.
Again, it enhances the flow of the videos enabling your audience to see the context at a glance.
The best Instagram video editing tool to use on a Mac is Wondershare Filmora X video editor. This tool does more than just cut the length of your Instagram video.
Filmora X makes complex videos easy using advanced features. It’s a drag & drop tool; add video effects, filters, and motion elements which Instagram video editing features don’t offer.
The method of splitting your videos to fit on Instagram using this Filmora tool has the following steps;
Step1. Download Wondershare Filmora X Video Editor.
On your Mac, launch the Filmora video editor, by clicking on this link. Ensure to install the program well on your computer, then run this software to shorten your Instagram video.
Step2. Import Instagram video to the tool.
You can do this in two simple ways. First, click ‘Import Media Files Here’ to obtain an Instagram video from your desktop. Second, drag and drop the video on the timeline.

Step3. Cut the Instagram video either from the beginning or end part.
Trim the video from either end. Start by moving the cursor to either side till the clip changes to the “I” pointer. You can move the pointer within the video length to cut.
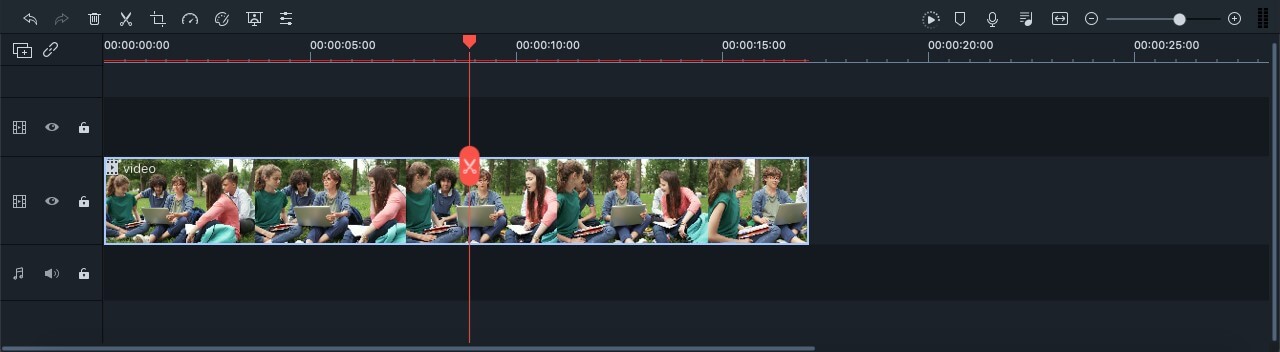
Step4. Split the Instagram video into sections.
Separate each specific portion you have cut by dragging the slider within your set endpoints, then press the ‘scissors’ icon—Right-click the video and select ‘Download’ to complete the process.
In this step, you can click any clips and do more editing. With Wondershare Filmora for Mac guide, you can add elements, transitions, and sound effects to beautify your Instagram videos.

You may like: How to Add Music to IG story
Step5. Export Instagram Video
In this last step, you hit ‘Export’ on the timeline, choose an appropriate format you want the video, and press ‘Export.’ You can upload the edited video directly to Instagram or select where to locate it later.

Section 2. Speed up the video to fit on Instagram
Increasing the video playback speed can also achieve the effect of shortening the Instagram video length. You can accelerate the speed of your Instagram videos with Wondershare Filmora X easily.
Here is a step-by-step guide;
Step1. Upload the Instagram video on Filmora video editor
Import your edited Instagram clips or a new video to edit its speed on Wondershare Filmora. Don’t worry about the format of the video. Filmora supports almost all video formats.
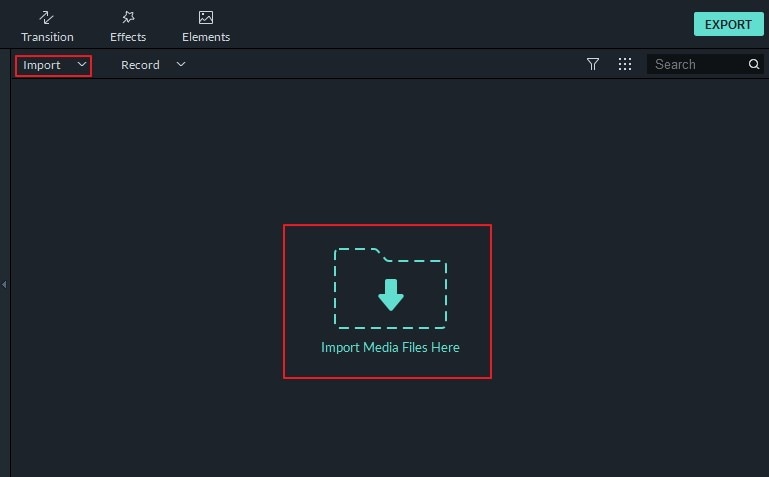
Step2. One-click to speed up the video
Drag the Instagram video to the track on the Timeline. When you right-click, Speed and Duration will appear as a pop-up on the screen with speed numbers. This will indicate the speed at which you can adjust to what you want.
1 is the original speed, 2 will double the rate, and you can adjust the video’s pace onwards.
Again, you can increase the Instagram video speed by dragging the speed slider to the right.
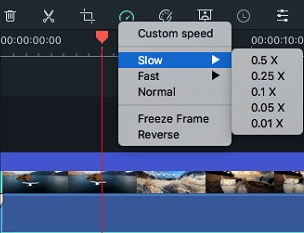
Step 3. Adjust sound Instagram video’s audio sound.
Video audio speed changes with speed adjustment. If you want to keep the original audio speed, detach the audio from the video, do some editing like removing background noise. You will need to double click on the audio editing panel.
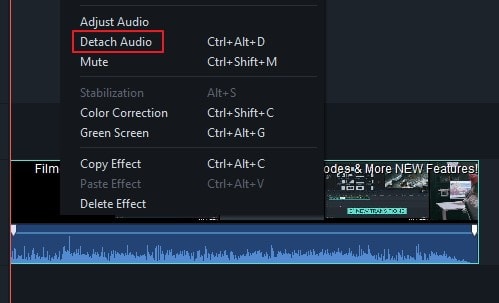
Maybe you have wanted to add a new sound; here is a guide on replacing audio in a video in Filmora
In a world where social media reduces human attention fast, increasing Instagram video speed might be the best idea to deliver your message quickly when using video.
Conclusion
However, these two ways of cutting video length to fit Instagram have their advantages and disadvantages.
| Advantages including: | Provide more details in less time. | Attention is the new currency. To get more viewers for your Instagram video as users are quickly scrolling the news feed to find cool videos, yours has to increase watching speed. Again, you get to pass more details to your audience in less time. |
|---|---|---|
| Create a cinematic feel | Increased video speed creates a motion effect that makes the video cool to watch. This can draw attention to your Instagram viewers resulting in more engagement. | |
| Corrects missing timestamps | When recording Instagram videos, you sometimes record not as clear due to camera motion. With accelerating speed, you can correct these errors and remove any missing timestamps. | |
| Disadvantages including: | Audio distortion | When increasing video speed, the audio is affected. To get the original sound, you need to edit it. Or better yet, you can add a new soundtrack, which will you a little more time to edit. |
| Increased video size | When accelerating the speed of Instagram video when editing increases the video size, this, in turn, loads very slow when uploading on Instagram. |
You can also solve this by ensuring your internet speed is high when updating your Instagram account with video.
Cutting your Instagram video length on your Mac is easier than you think. The above step-by-step guide will help you cut the perfect Instagram video clips to share with your followers and see your engagement skyrocket.
With increased video speed, you can quickly spread your message with more details in a concise, well-edited Instagram video.
You may like:8 Free Instagram Story Savers -Save Instagram Stories without Limits

Ollie Mattison
Ollie Mattison is a writer and a lover of all things video.
Follow @Ollie Mattison
Ollie Mattison
Oct 26, 2023• Proven solutions
How do you cut the length of a video on Instagram?
The two ways of shortening the video are “split’ and “speed up.” Instagram has built-in features that cut video length automatically when you upload them. The length limits are;
- Instagram stories, it’s 15 seconds.
- Instagram feed, it’s 3 to 60 seconds.
- IGTV, it’s between 15 seconds to 10 minutes for non-verified accounts. For verified accounts, it gets cut at 60 minutes.
This article will teach you the two ways to cut the length of a video on Mac before you upload it on Instagram.
Section 1. Split up the video to fit on Instagram
Splitting your Instagram videos before sharing them allows you to make the video programs look like a continuous story.
Again, it enhances the flow of the videos enabling your audience to see the context at a glance.
The best Instagram video editing tool to use on a Mac is Wondershare Filmora X video editor. This tool does more than just cut the length of your Instagram video.
Filmora X makes complex videos easy using advanced features. It’s a drag & drop tool; add video effects, filters, and motion elements which Instagram video editing features don’t offer.
The method of splitting your videos to fit on Instagram using this Filmora tool has the following steps;
Step1. Download Wondershare Filmora X Video Editor.
On your Mac, launch the Filmora video editor, by clicking on this link. Ensure to install the program well on your computer, then run this software to shorten your Instagram video.
Step2. Import Instagram video to the tool.
You can do this in two simple ways. First, click ‘Import Media Files Here’ to obtain an Instagram video from your desktop. Second, drag and drop the video on the timeline.

Step3. Cut the Instagram video either from the beginning or end part.
Trim the video from either end. Start by moving the cursor to either side till the clip changes to the “I” pointer. You can move the pointer within the video length to cut.
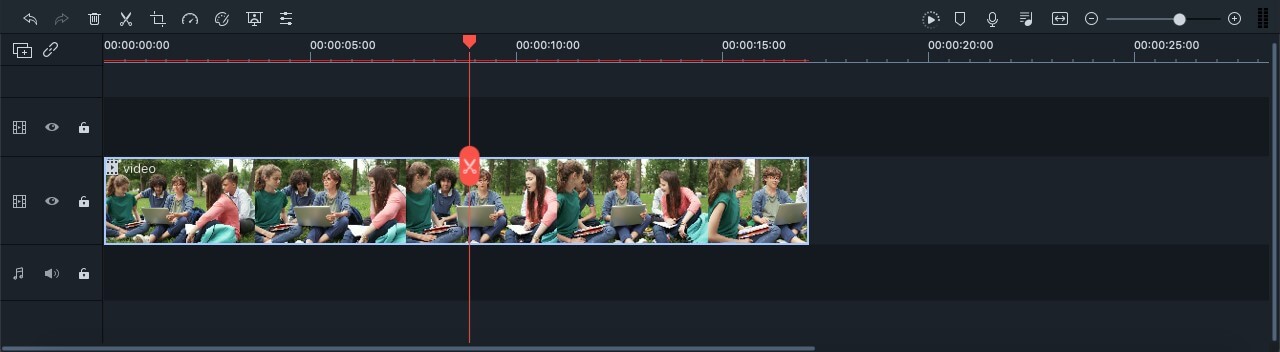
Step4. Split the Instagram video into sections.
Separate each specific portion you have cut by dragging the slider within your set endpoints, then press the ‘scissors’ icon—Right-click the video and select ‘Download’ to complete the process.
In this step, you can click any clips and do more editing. With Wondershare Filmora for Mac guide, you can add elements, transitions, and sound effects to beautify your Instagram videos.

You may like: How to Add Music to IG story
Step5. Export Instagram Video
In this last step, you hit ‘Export’ on the timeline, choose an appropriate format you want the video, and press ‘Export.’ You can upload the edited video directly to Instagram or select where to locate it later.

Section 2. Speed up the video to fit on Instagram
Increasing the video playback speed can also achieve the effect of shortening the Instagram video length. You can accelerate the speed of your Instagram videos with Wondershare Filmora X easily.
Here is a step-by-step guide;
Step1. Upload the Instagram video on Filmora video editor
Import your edited Instagram clips or a new video to edit its speed on Wondershare Filmora. Don’t worry about the format of the video. Filmora supports almost all video formats.
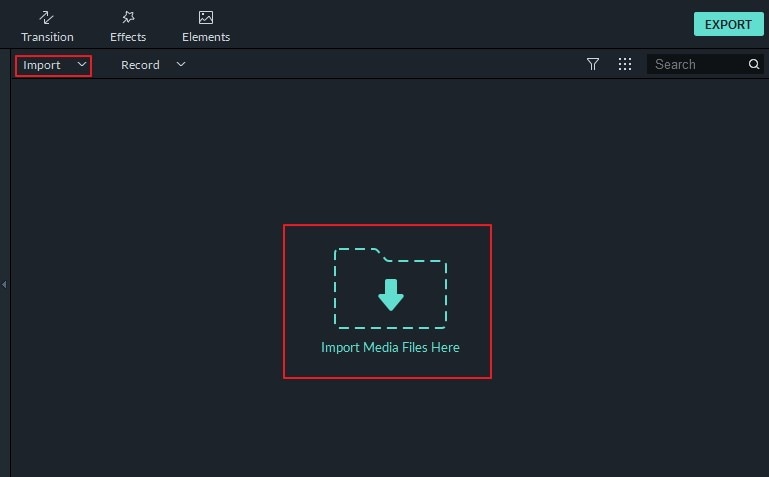
Step2. One-click to speed up the video
Drag the Instagram video to the track on the Timeline. When you right-click, Speed and Duration will appear as a pop-up on the screen with speed numbers. This will indicate the speed at which you can adjust to what you want.
1 is the original speed, 2 will double the rate, and you can adjust the video’s pace onwards.
Again, you can increase the Instagram video speed by dragging the speed slider to the right.
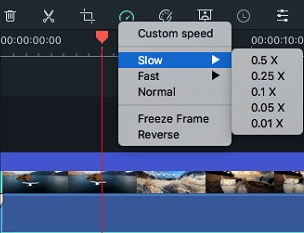
Step 3. Adjust sound Instagram video’s audio sound.
Video audio speed changes with speed adjustment. If you want to keep the original audio speed, detach the audio from the video, do some editing like removing background noise. You will need to double click on the audio editing panel.
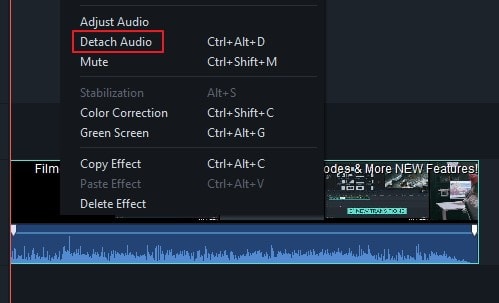
Maybe you have wanted to add a new sound; here is a guide on replacing audio in a video in Filmora
In a world where social media reduces human attention fast, increasing Instagram video speed might be the best idea to deliver your message quickly when using video.
Conclusion
However, these two ways of cutting video length to fit Instagram have their advantages and disadvantages.
| Advantages including: | Provide more details in less time. | Attention is the new currency. To get more viewers for your Instagram video as users are quickly scrolling the news feed to find cool videos, yours has to increase watching speed. Again, you get to pass more details to your audience in less time. |
|---|---|---|
| Create a cinematic feel | Increased video speed creates a motion effect that makes the video cool to watch. This can draw attention to your Instagram viewers resulting in more engagement. | |
| Corrects missing timestamps | When recording Instagram videos, you sometimes record not as clear due to camera motion. With accelerating speed, you can correct these errors and remove any missing timestamps. | |
| Disadvantages including: | Audio distortion | When increasing video speed, the audio is affected. To get the original sound, you need to edit it. Or better yet, you can add a new soundtrack, which will you a little more time to edit. |
| Increased video size | When accelerating the speed of Instagram video when editing increases the video size, this, in turn, loads very slow when uploading on Instagram. |
You can also solve this by ensuring your internet speed is high when updating your Instagram account with video.
Cutting your Instagram video length on your Mac is easier than you think. The above step-by-step guide will help you cut the perfect Instagram video clips to share with your followers and see your engagement skyrocket.
With increased video speed, you can quickly spread your message with more details in a concise, well-edited Instagram video.
You may like:8 Free Instagram Story Savers -Save Instagram Stories without Limits

Ollie Mattison
Ollie Mattison is a writer and a lover of all things video.
Follow @Ollie Mattison
Ollie Mattison
Oct 26, 2023• Proven solutions
How do you cut the length of a video on Instagram?
The two ways of shortening the video are “split’ and “speed up.” Instagram has built-in features that cut video length automatically when you upload them. The length limits are;
- Instagram stories, it’s 15 seconds.
- Instagram feed, it’s 3 to 60 seconds.
- IGTV, it’s between 15 seconds to 10 minutes for non-verified accounts. For verified accounts, it gets cut at 60 minutes.
This article will teach you the two ways to cut the length of a video on Mac before you upload it on Instagram.
Section 1. Split up the video to fit on Instagram
Splitting your Instagram videos before sharing them allows you to make the video programs look like a continuous story.
Again, it enhances the flow of the videos enabling your audience to see the context at a glance.
The best Instagram video editing tool to use on a Mac is Wondershare Filmora X video editor. This tool does more than just cut the length of your Instagram video.
Filmora X makes complex videos easy using advanced features. It’s a drag & drop tool; add video effects, filters, and motion elements which Instagram video editing features don’t offer.
The method of splitting your videos to fit on Instagram using this Filmora tool has the following steps;
Step1. Download Wondershare Filmora X Video Editor.
On your Mac, launch the Filmora video editor, by clicking on this link. Ensure to install the program well on your computer, then run this software to shorten your Instagram video.
Step2. Import Instagram video to the tool.
You can do this in two simple ways. First, click ‘Import Media Files Here’ to obtain an Instagram video from your desktop. Second, drag and drop the video on the timeline.

Step3. Cut the Instagram video either from the beginning or end part.
Trim the video from either end. Start by moving the cursor to either side till the clip changes to the “I” pointer. You can move the pointer within the video length to cut.
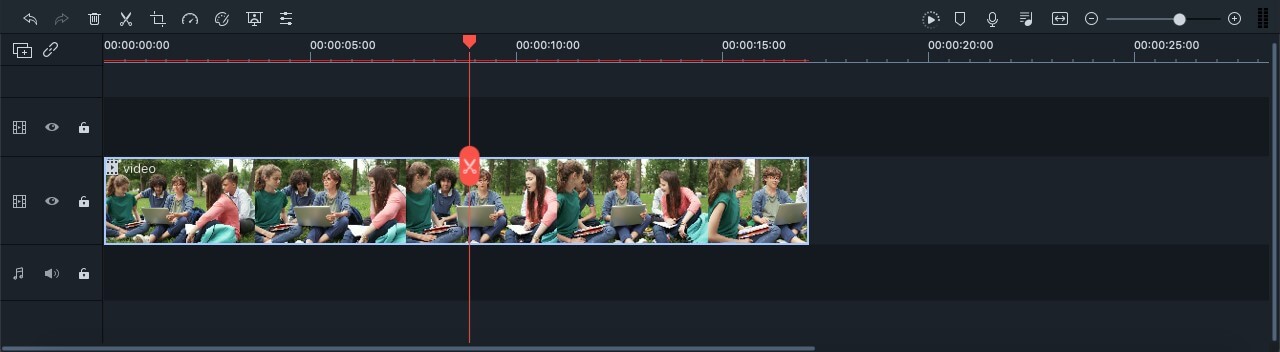
Step4. Split the Instagram video into sections.
Separate each specific portion you have cut by dragging the slider within your set endpoints, then press the ‘scissors’ icon—Right-click the video and select ‘Download’ to complete the process.
In this step, you can click any clips and do more editing. With Wondershare Filmora for Mac guide, you can add elements, transitions, and sound effects to beautify your Instagram videos.

You may like: How to Add Music to IG story
Step5. Export Instagram Video
In this last step, you hit ‘Export’ on the timeline, choose an appropriate format you want the video, and press ‘Export.’ You can upload the edited video directly to Instagram or select where to locate it later.

 SwifDoo PDF Perpetual (2-PC) Free upgrade. No monthly fees ever.
SwifDoo PDF Perpetual (2-PC) Free upgrade. No monthly fees ever.
Section 2. Speed up the video to fit on Instagram
Increasing the video playback speed can also achieve the effect of shortening the Instagram video length. You can accelerate the speed of your Instagram videos with Wondershare Filmora X easily.
Here is a step-by-step guide;
Step1. Upload the Instagram video on Filmora video editor
Import your edited Instagram clips or a new video to edit its speed on Wondershare Filmora. Don’t worry about the format of the video. Filmora supports almost all video formats.
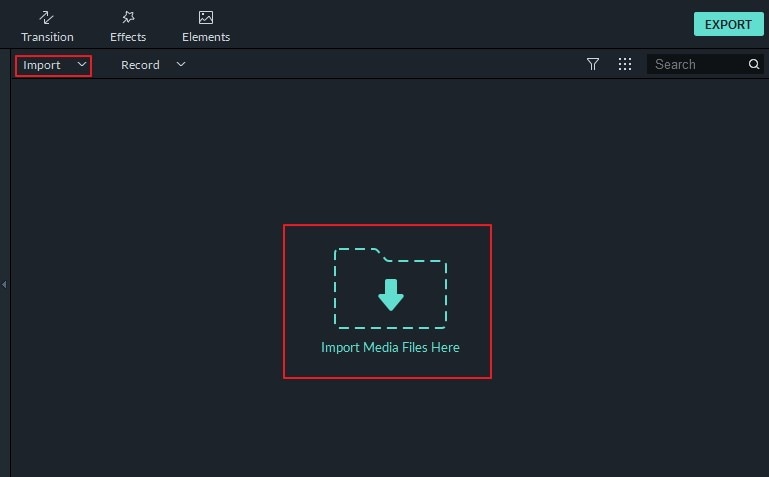
Step2. One-click to speed up the video
Drag the Instagram video to the track on the Timeline. When you right-click, Speed and Duration will appear as a pop-up on the screen with speed numbers. This will indicate the speed at which you can adjust to what you want.
1 is the original speed, 2 will double the rate, and you can adjust the video’s pace onwards.
Again, you can increase the Instagram video speed by dragging the speed slider to the right.
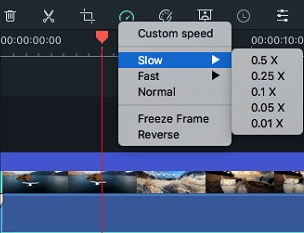
Step 3. Adjust sound Instagram video’s audio sound.
Video audio speed changes with speed adjustment. If you want to keep the original audio speed, detach the audio from the video, do some editing like removing background noise. You will need to double click on the audio editing panel.
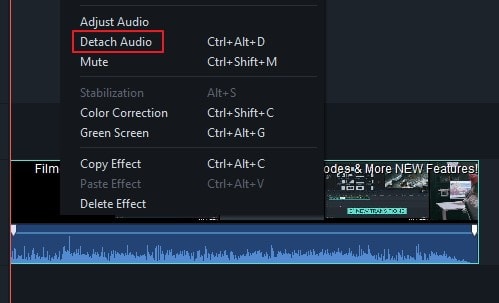
Maybe you have wanted to add a new sound; here is a guide on replacing audio in a video in Filmora
In a world where social media reduces human attention fast, increasing Instagram video speed might be the best idea to deliver your message quickly when using video.
Conclusion
However, these two ways of cutting video length to fit Instagram have their advantages and disadvantages.
| Advantages including: | Provide more details in less time. | Attention is the new currency. To get more viewers for your Instagram video as users are quickly scrolling the news feed to find cool videos, yours has to increase watching speed. Again, you get to pass more details to your audience in less time. |
|---|---|---|
| Create a cinematic feel | Increased video speed creates a motion effect that makes the video cool to watch. This can draw attention to your Instagram viewers resulting in more engagement. | |
| Corrects missing timestamps | When recording Instagram videos, you sometimes record not as clear due to camera motion. With accelerating speed, you can correct these errors and remove any missing timestamps. | |
| Disadvantages including: | Audio distortion | When increasing video speed, the audio is affected. To get the original sound, you need to edit it. Or better yet, you can add a new soundtrack, which will you a little more time to edit. |
| Increased video size | When accelerating the speed of Instagram video when editing increases the video size, this, in turn, loads very slow when uploading on Instagram. |
You can also solve this by ensuring your internet speed is high when updating your Instagram account with video.
Cutting your Instagram video length on your Mac is easier than you think. The above step-by-step guide will help you cut the perfect Instagram video clips to share with your followers and see your engagement skyrocket.
With increased video speed, you can quickly spread your message with more details in a concise, well-edited Instagram video.
You may like:8 Free Instagram Story Savers -Save Instagram Stories without Limits

Ollie Mattison
Ollie Mattison is a writer and a lover of all things video.
Follow @Ollie Mattison
Ollie Mattison
Oct 26, 2023• Proven solutions
How do you cut the length of a video on Instagram?
The two ways of shortening the video are “split’ and “speed up.” Instagram has built-in features that cut video length automatically when you upload them. The length limits are;
- Instagram stories, it’s 15 seconds.
- Instagram feed, it’s 3 to 60 seconds.
- IGTV, it’s between 15 seconds to 10 minutes for non-verified accounts. For verified accounts, it gets cut at 60 minutes.
This article will teach you the two ways to cut the length of a video on Mac before you upload it on Instagram.
Key features:
• Import from any devices and cams, including GoPro and drones. All formats supported. Сurrently the only free video editor that allows users to export in a new H265/HEVC codec, something essential for those working with 4K and HD.
• Everything for hassle-free basic editing: cut, crop and merge files, add titles and favorite music
• Visual effects, advanced color correction and trendy Instagram-like filters
• All multimedia processing done from one app: video editing capabilities reinforced by a video converter, a screen capture, a video capture, a disc burner and a YouTube uploader
• Non-linear editing: edit several files with simultaneously
• Easy export to social networks: special profiles for YouTube, Facebook, Vimeo, Twitter and Instagram
• High quality export – no conversion quality loss, double export speed even of HD files due to hardware acceleration
• Stabilization tool will turn shaky or jittery footage into a more stable video automatically.
• Essential toolset for professional video editing: blending modes, Mask tool, advanced multiple-color Chroma Key
Section 1. Split up the video to fit on Instagram
Splitting your Instagram videos before sharing them allows you to make the video programs look like a continuous story.
Again, it enhances the flow of the videos enabling your audience to see the context at a glance.
The best Instagram video editing tool to use on a Mac is Wondershare Filmora X video editor. This tool does more than just cut the length of your Instagram video.
Filmora X makes complex videos easy using advanced features. It’s a drag & drop tool; add video effects, filters, and motion elements which Instagram video editing features don’t offer.
The method of splitting your videos to fit on Instagram using this Filmora tool has the following steps;
Step1. Download Wondershare Filmora X Video Editor.
On your Mac, launch the Filmora video editor, by clicking on this link. Ensure to install the program well on your computer, then run this software to shorten your Instagram video.
Step2. Import Instagram video to the tool.
You can do this in two simple ways. First, click ‘Import Media Files Here’ to obtain an Instagram video from your desktop. Second, drag and drop the video on the timeline.

Step3. Cut the Instagram video either from the beginning or end part.
Trim the video from either end. Start by moving the cursor to either side till the clip changes to the “I” pointer. You can move the pointer within the video length to cut.
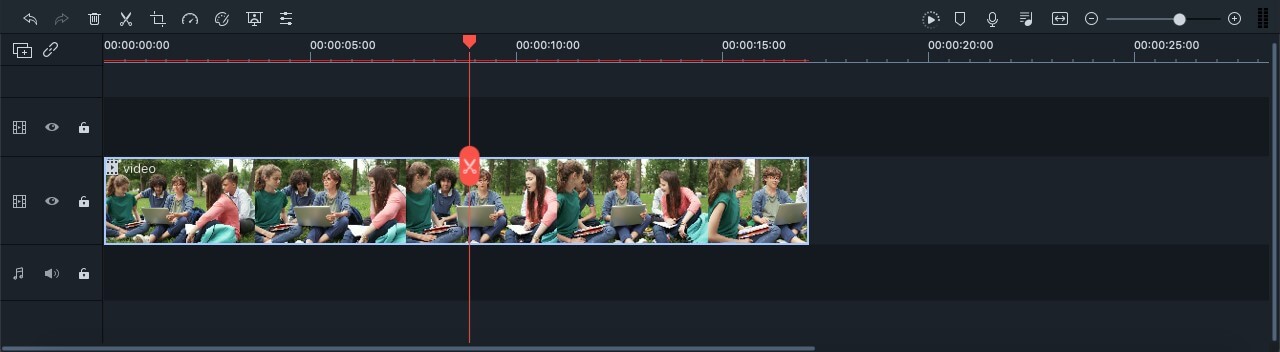
Step4. Split the Instagram video into sections.
Separate each specific portion you have cut by dragging the slider within your set endpoints, then press the ‘scissors’ icon—Right-click the video and select ‘Download’ to complete the process.
In this step, you can click any clips and do more editing. With Wondershare Filmora for Mac guide, you can add elements, transitions, and sound effects to beautify your Instagram videos.

You may like: How to Add Music to IG story
Step5. Export Instagram Video
In this last step, you hit ‘Export’ on the timeline, choose an appropriate format you want the video, and press ‘Export.’ You can upload the edited video directly to Instagram or select where to locate it later.

Section 2. Speed up the video to fit on Instagram
Increasing the video playback speed can also achieve the effect of shortening the Instagram video length. You can accelerate the speed of your Instagram videos with Wondershare Filmora X easily.
Here is a step-by-step guide;
Step1. Upload the Instagram video on Filmora video editor
Import your edited Instagram clips or a new video to edit its speed on Wondershare Filmora. Don’t worry about the format of the video. Filmora supports almost all video formats.
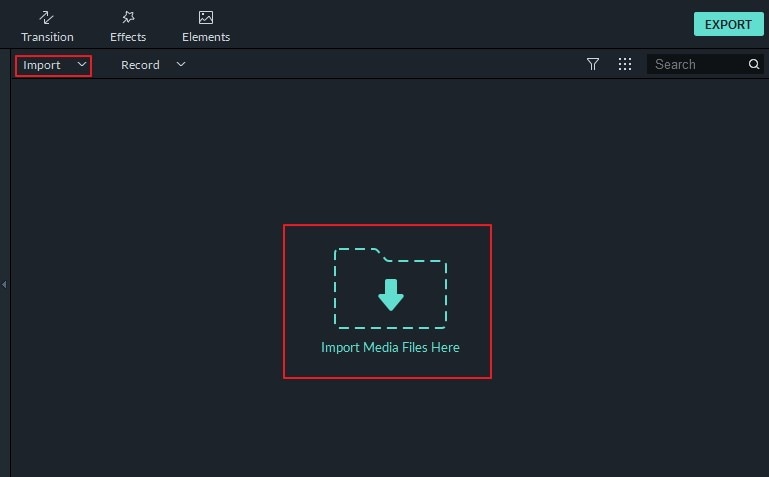
Step2. One-click to speed up the video
Drag the Instagram video to the track on the Timeline. When you right-click, Speed and Duration will appear as a pop-up on the screen with speed numbers. This will indicate the speed at which you can adjust to what you want.
1 is the original speed, 2 will double the rate, and you can adjust the video’s pace onwards.
Again, you can increase the Instagram video speed by dragging the speed slider to the right.
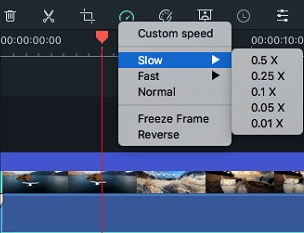
Step 3. Adjust sound Instagram video’s audio sound.
Video audio speed changes with speed adjustment. If you want to keep the original audio speed, detach the audio from the video, do some editing like removing background noise. You will need to double click on the audio editing panel.
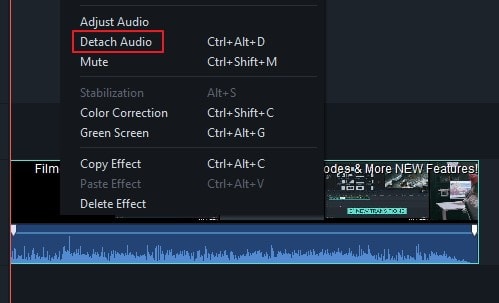
Maybe you have wanted to add a new sound; here is a guide on replacing audio in a video in Filmora
In a world where social media reduces human attention fast, increasing Instagram video speed might be the best idea to deliver your message quickly when using video.
Conclusion
However, these two ways of cutting video length to fit Instagram have their advantages and disadvantages.
| Advantages including: | Provide more details in less time. | Attention is the new currency. To get more viewers for your Instagram video as users are quickly scrolling the news feed to find cool videos, yours has to increase watching speed. Again, you get to pass more details to your audience in less time. |
|---|---|---|
| Create a cinematic feel | Increased video speed creates a motion effect that makes the video cool to watch. This can draw attention to your Instagram viewers resulting in more engagement. | |
| Corrects missing timestamps | When recording Instagram videos, you sometimes record not as clear due to camera motion. With accelerating speed, you can correct these errors and remove any missing timestamps. | |
| Disadvantages including: | Audio distortion | When increasing video speed, the audio is affected. To get the original sound, you need to edit it. Or better yet, you can add a new soundtrack, which will you a little more time to edit. |
| Increased video size | When accelerating the speed of Instagram video when editing increases the video size, this, in turn, loads very slow when uploading on Instagram. |
You can also solve this by ensuring your internet speed is high when updating your Instagram account with video.
Cutting your Instagram video length on your Mac is easier than you think. The above step-by-step guide will help you cut the perfect Instagram video clips to share with your followers and see your engagement skyrocket.
With increased video speed, you can quickly spread your message with more details in a concise, well-edited Instagram video.
You may like:8 Free Instagram Story Savers -Save Instagram Stories without Limits
 NeoDownloader - Fast and fully automatic image/video/music downloader.
NeoDownloader - Fast and fully automatic image/video/music downloader.

Ollie Mattison
Ollie Mattison is a writer and a lover of all things video.
Follow @Ollie Mattison
- Title: [Updated] Easy Reduction of Footage for Instagram on a Mac
- Author: Robert
- Created at : 2024-07-23 14:15:40
- Updated at : 2024-07-24 14:15:40
- Link: https://instagram-video-files.techidaily.com/updated-easy-reduction-of-footage-for-instagram-on-a-mac/
- License: This work is licensed under CC BY-NC-SA 4.0.











 vMix 4K - Software based live production. vMix 4K includes everything in vMix HD plus 4K support, PTZ control, External/Fullscreen output, 4 Virtual Outputs, 1 Replay, 4 vMix Call, and 2 Recorders.
vMix 4K - Software based live production. vMix 4K includes everything in vMix HD plus 4K support, PTZ control, External/Fullscreen output, 4 Virtual Outputs, 1 Replay, 4 vMix Call, and 2 Recorders.