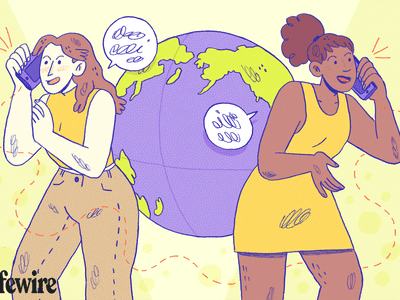
Top 5 Breakthrough AI Hardware Innovations

Revolutionize Your Interaction with ChatGPT Through Voice Commands – Top 5 Ways
Key Takeaways
- You can control ChatGPT with your voice using the official mobile app for Android and iOS, making it easy and convenient.
- If you want voice-based conversations with ChatGPT right away, try using the VoiceGPT app for a natural and personalized experience.
- Use the voice typing features on your smartphone or tablet, like Gboard or SwiftKey, to issue prompts to ChatGPT directly on the chat interface.
Generative AI chatbot ChatGPT has found its way into almost every aspect of our day-to-day life. Whether you need help finding a job, completing a project at work, planning an event, or simply need someone to talk to, ChatGPT can come in handy.
Unfortunately, it can be frustrating to type out everything you need ChatGPT to do over and over again. So, to save you the stress of typing out long ChatGPT prompts, we’ve put together five ways you can control ChatGPT with your voice.
1. Using the ChatGPT Mobile App
Perhaps the easiest and most hassle-free way of controlling ChatGPT with your voice is byusing the official ChatGPT mobile app . It is available for both Android and iOS and is quite easy to use. To control ChatGPT using your voice from the mobile app:
- Install the app and sign in.
- Tap the mic button (displays as a sound wave icon on iPhone) on the text input area where you’d normally type your text prompt to start recording.
- Speak your prompt aloud.
- Once you have finished speaking, tap the area that readsTap to stop recording . This will tell ChatGPT to stop recording and start transcribing your voice recording into text.
- After the transcription is complete, review the text to make sure it accurately captured what you said.
- Tap the send button to submit the transcribed text as your prompt to ChatGPT.
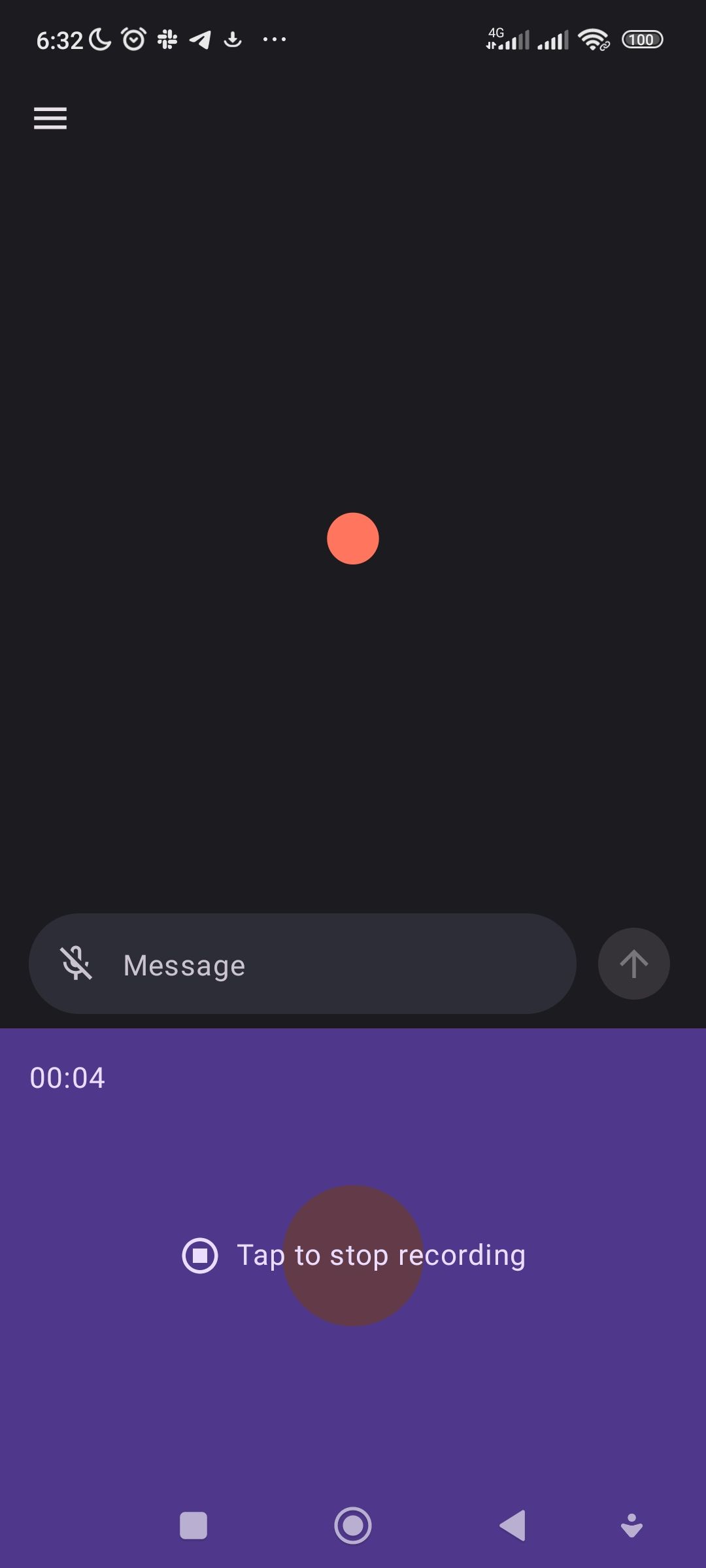
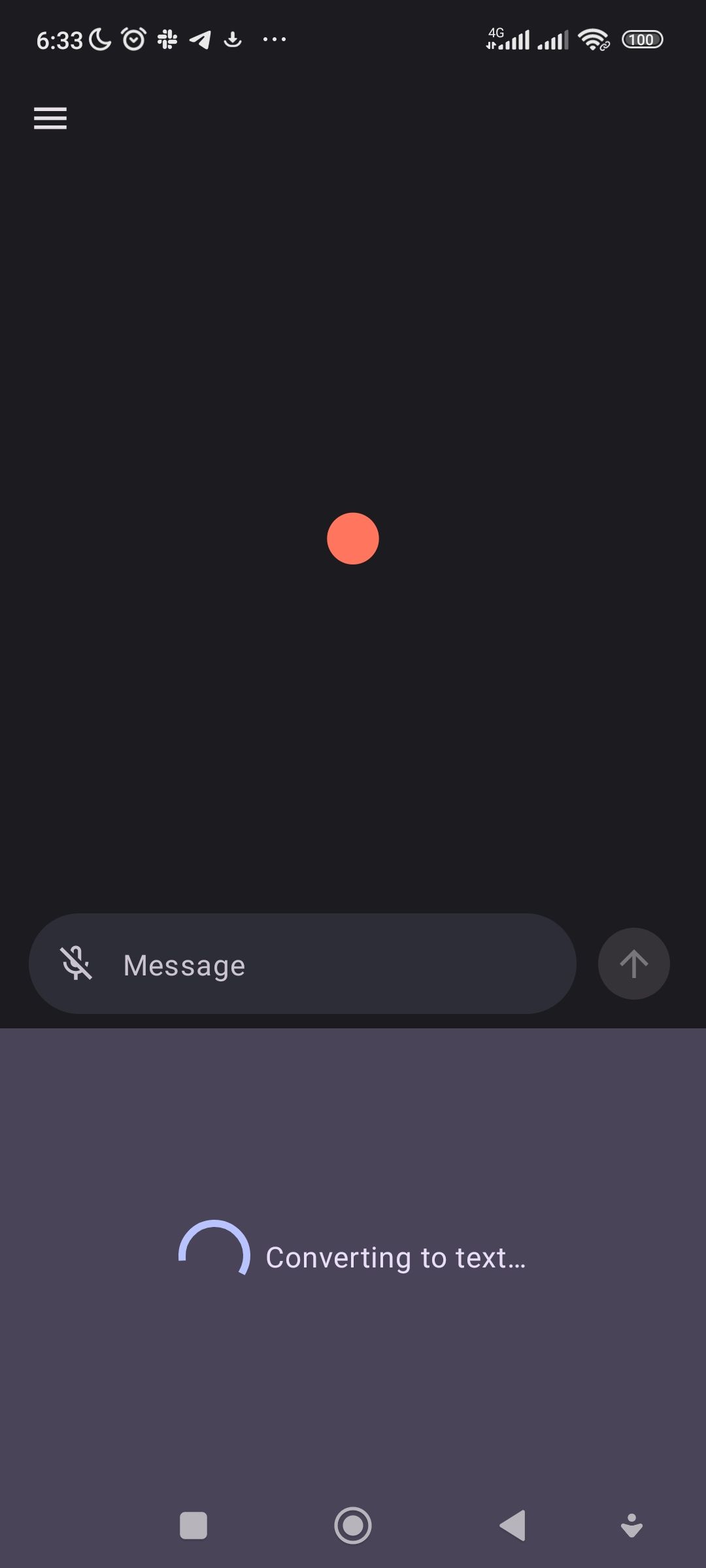
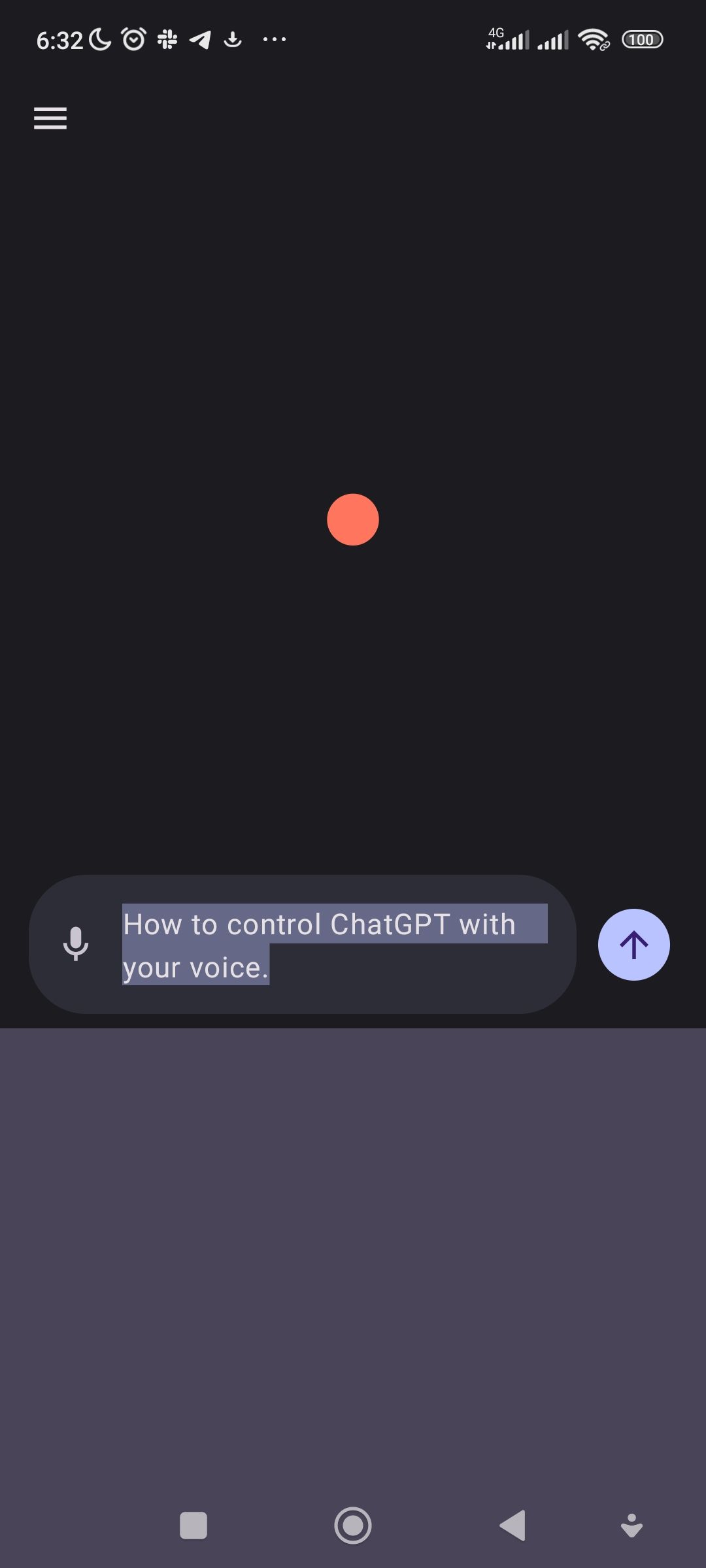
Close
Download: ChatGPT forAndroid |iOS (Free)
It’s worth noting thatOpenAI is giving ChatGPT a voice to respond to your prompts . This will allow for natural, voice-based conversations with the chatbot. You can speak commands and questions out loud and hear voiced responses. This provides a more natural interaction, like talking to a real person. However, voiced replies are still rolling out and may currently be limited to ChatGPT Plus users.
2. Using VoiceGPT App
If you want to enjoy this kind of two-way voice conversation even before ChatGPT rolls out the feature to everyone, VoiceGPT is a great option. The app uses speech-to-text and text-to-speech technology to allow two-way voiced interaction with ChatGPT, providing a natural and personalized conversational experience. Here’s how to set it up:
- Install the VoiceGPT app from the Android Play Store.
- Open the VoiceGPT app and log in to your ChatGPT account (using your ChatGPT credentials).
- Tap on the microphone icon at the bottom of the app screen and grant the VoiceGPT app permission to access your device’s microphone when prompted.
- Tap on the Home icon and scroll down to enable theShow InstaBubble setting. Also, enable theHey, Chat hot word detection slider.
- Whenever you want to use voice commands on ChatGPT, simply launch the app, tab the message icon below the screen, speak your questions and commands out loud. ChatGPT will display the text and respond by voice.
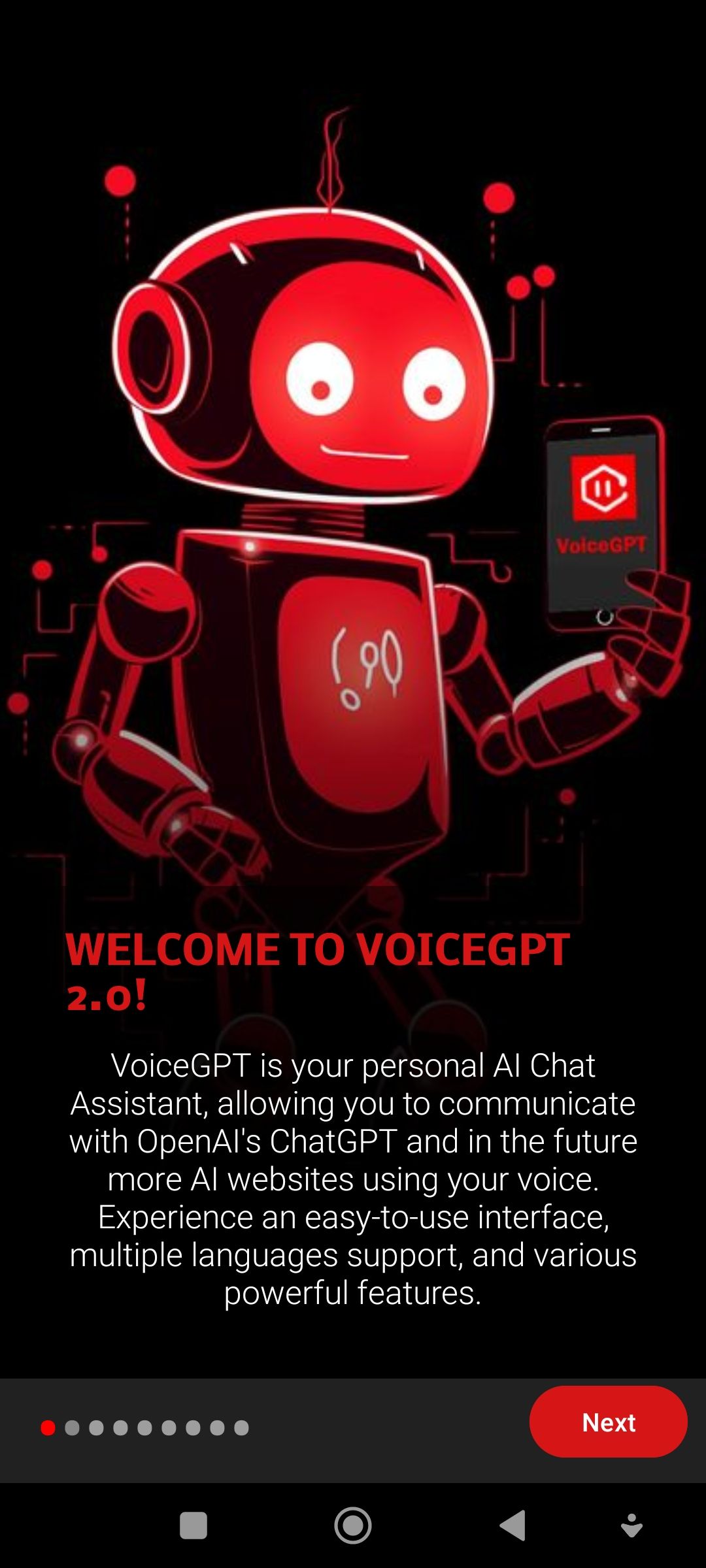
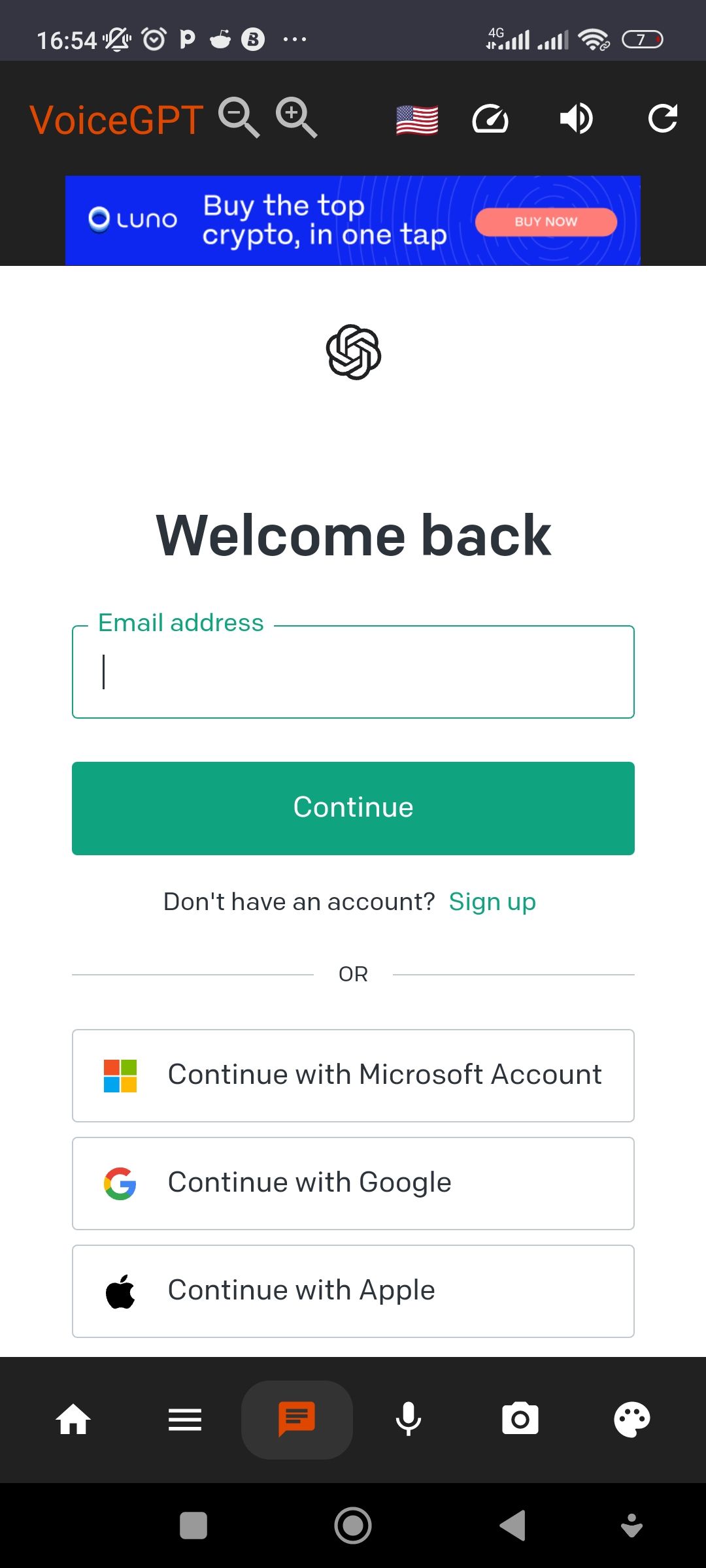
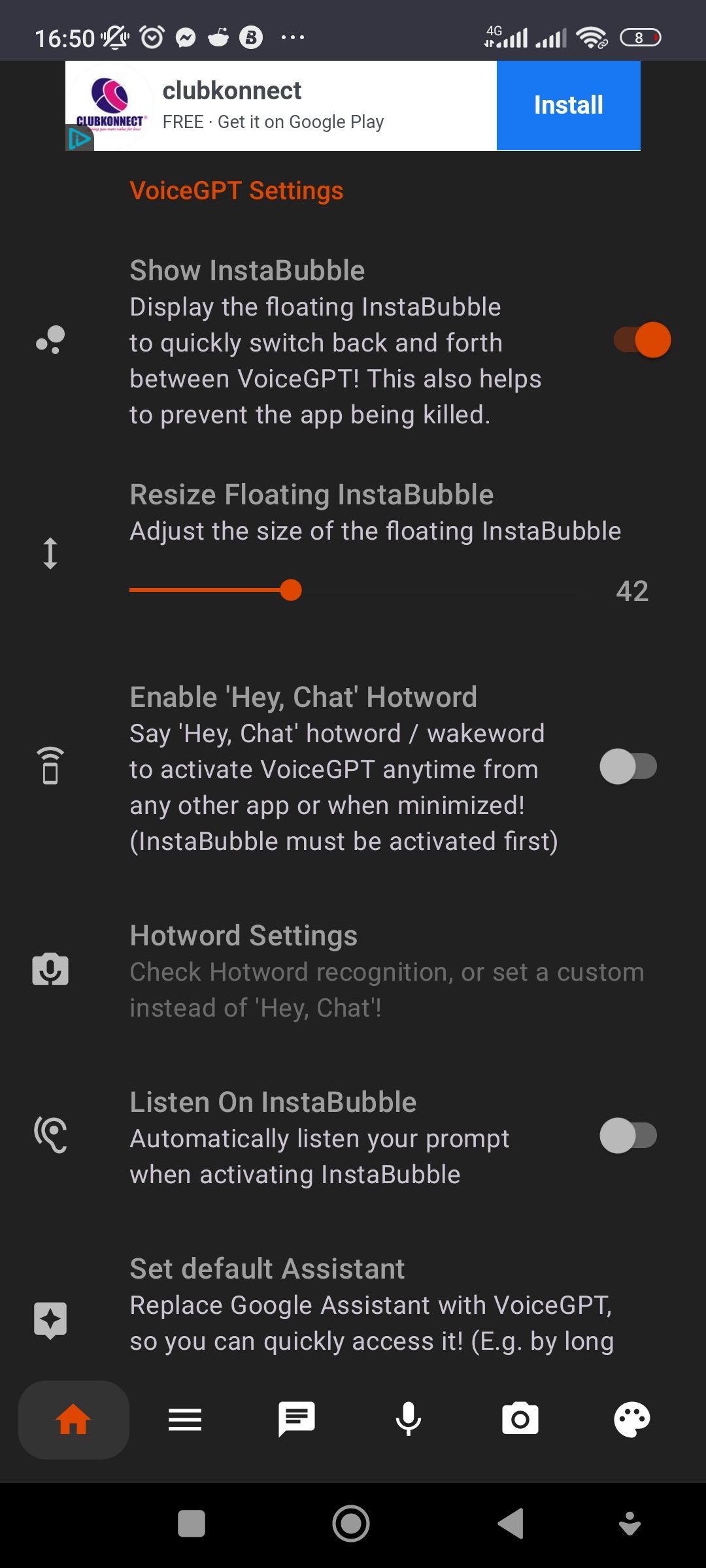
Close
On the settings page, it’s a good idea to enableAuto Reactivate Microphone, so you don’t have to manually re-enable the mic each time. With VoiceGPT, you can converse naturally with ChatGPT just as you would in a Google Assistant kind of conversation, probably better.
Download: VoiceGPT (Free, subscription available)
3. Using Your Mobile Keyboard
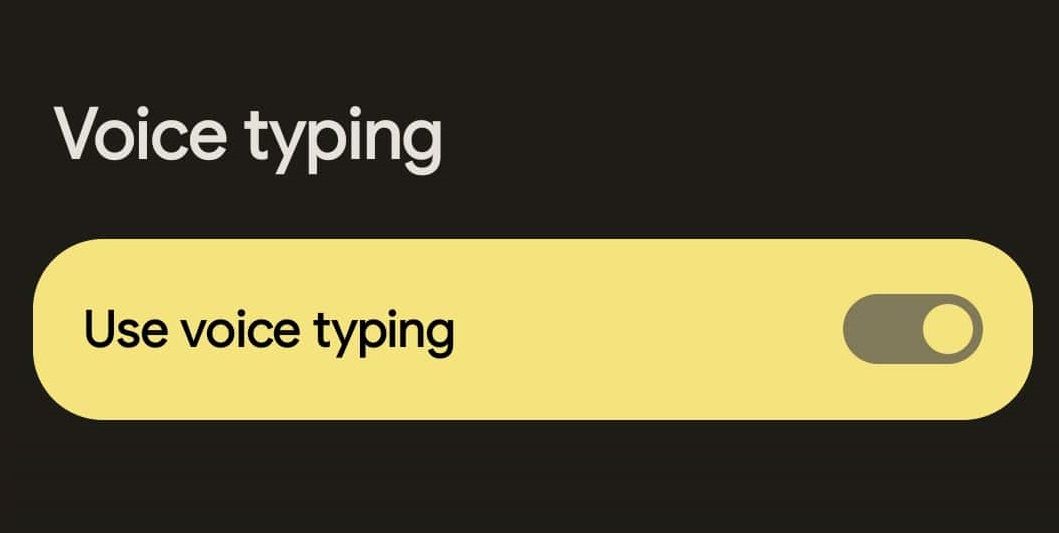
By utilizing the inbuilt voice typing features on your smartphone or tablet, you can use voice commands to issue prompts to ChatGPT directly on the ChatGPT chat interface.
If you are using an Android smartphone, Android’s default Gboard keyboard comes with a voice typing feature. To use the feature:
- Ensure that Gboard is the active keyboard
- Tap on the prompt input box on the ChatGPT chat interface
- Tap on the small microphone icon in the top right corner of your Gboard keyboard interface
- Speak your prompt out loud while it gets transcribed into text.
If you use an iPhone, Google’s Gboard is also available on iOS.
Download : Gboard forAndroid |iOS (Free)
If you don’t have Gboard or don’t fancy it, a good alternative with a voice typing option is Microsoft’s SwiftKey keyboard. To use the voice typing features on SwiftKey:
- Ensure SwiftKey is installed and activated as the current keyboard on your device.
- Tap the three-dot icon in the top right corner of your SwiftKey interface.
- TapVoice typing to use the feature.
Like Gboard, Microsoft SwiftKey is also available on iOS.
Download : Microsoft SwiftKey forAndroid |iOS (Free)
4. Using Inbuilt Voice Typing on PC or Mac
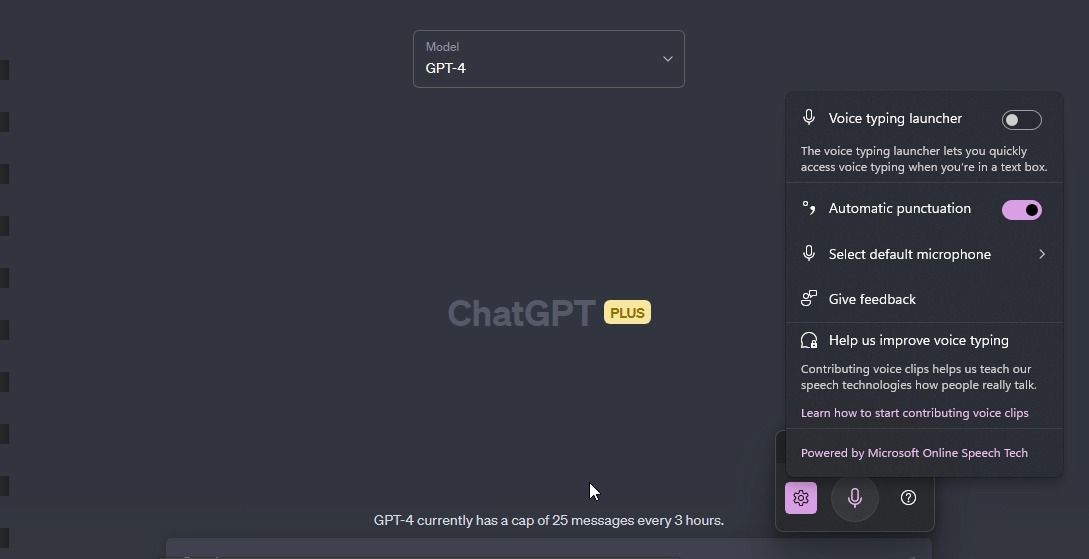
Just as you can use voice typing on your smartphone or tablet, your Windows PC or MacBook can also use voice typing. All you need to do is invoke the voice typing feature once you’re on the ChatGPT chat interface.
If you don’t know how to set up or use the voice typing feature on your laptop or desktop, we have a comprehensiveguide to set up and use voice typing on Mac and an explainer onhow to use the voice typing feature on Windows .
5. Using Chrome Extensions
If you’re accessing ChatGPT on a desktop browser, another option for using voice commands is through Chrome extensions. You can use general-purpose text-to-speech Chrome extensions or those specifically designed for ChatGPT. Here are some speech-to-text Chrome extensions you can use for ChatGPT.
Voice In
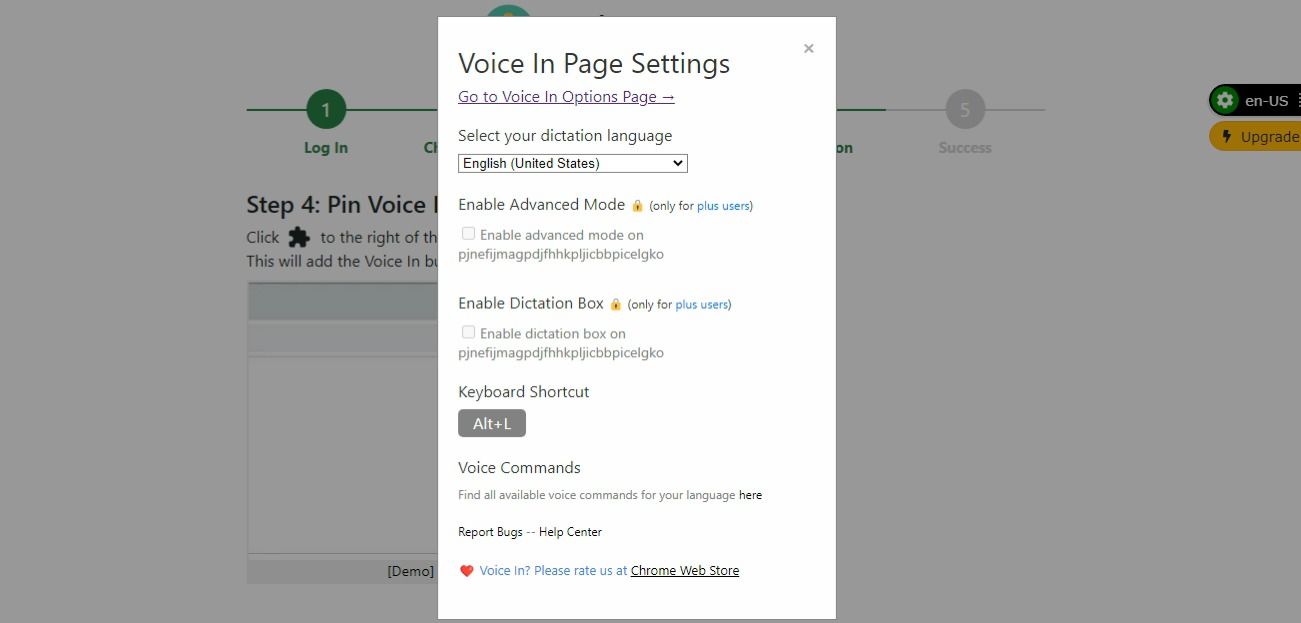
The Voice In speech-to-text Chrome extension works on almost any website you can type text. Whether dictating an email on the Gmail website or speaking out prompts on the ChatGPT website, Voice In can come in handy. There are dozens of languages on offer, and it transcribes text with impressive speed.
VoiceWave - ChatGPT Voice Control
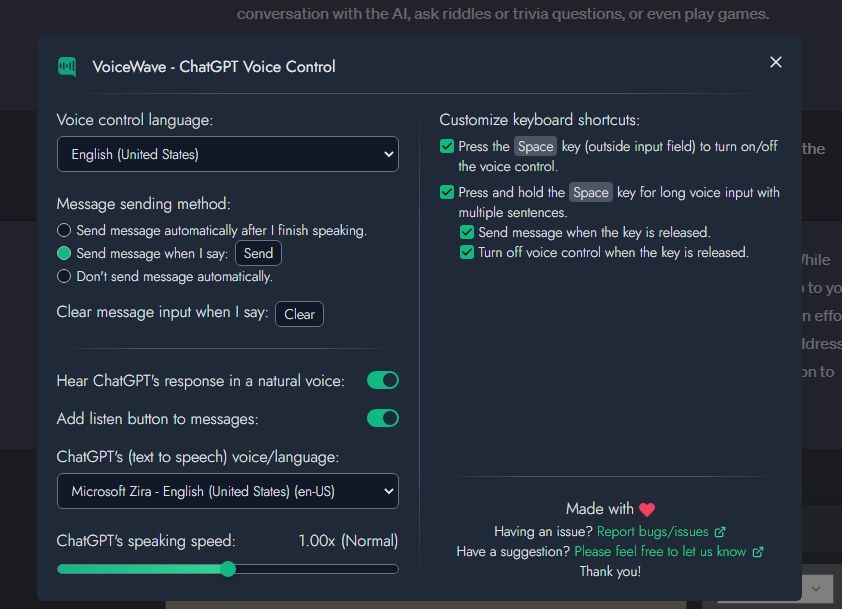
VoiceWave is purpose-built for ChatGPT and comes with many customization features you’ll find handy. For example, you can issue voice commands in dozens of languages, and VoiceWave will automatically transcribe them to text right inside the ChatGPT prompt input box.
Recording with the tool is quite easy. Once you’ve installed and activated the Chrome extension, a small microphone icon sits next to your ChatGPT prompt input box every time you visit the ChatGPT website. Clicking the microphone icon activates the speech-to-text feature, activates your computer’s microphone, and listens to your voice commands for transcription.
Talk-to-ChatGPT
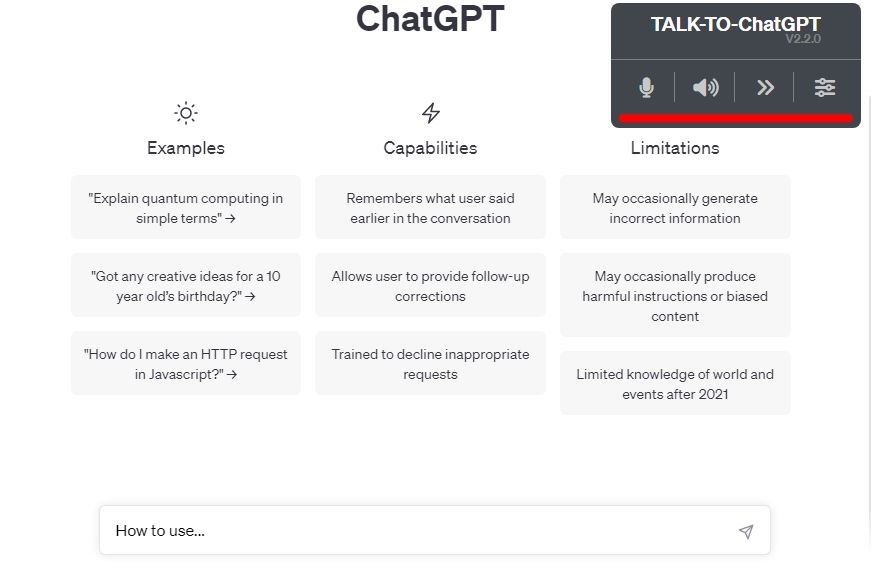
Although not entirely the best in design and accessibility, Talk-to-ChatGPT is one of the most widely used extensions for issuing voice commands to ChatGPT. It supports most major languages and comes with many customization features you’ll find useful.
Once installed and activated, the Talk-to-ChatGPT Chrome extension adds a small rectangular box in the top right corner of your screen. The box contains controls for toggling on and off voice typing. Apart from issuing voice commands, you can also get the tool to read out ChatGPT’s responses using different AI voices.
Voice Control for ChatGPT
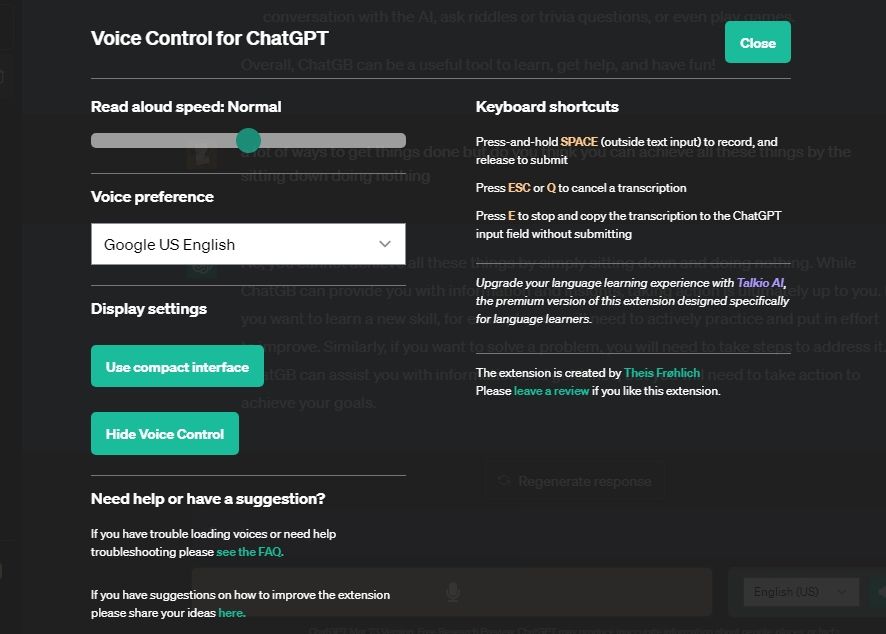
Voice Control for ChatGPT is exactly what the name says—it gives you the ability to prompt ChatGPT with voice commands while it reads back the responses if you prefer. Once installed and activated, the Chrome extension adds several buttons just below the ChatGPT prompt text box, which you can use to control your voice interaction with ChatGPT.
Unlike Talk-to-ChatGPT and VoiceWave, editing out mistakes or mistranscribed words is a bit complex since the text is not directly injected into ChatGPT’s prompt text box. It takes a bit of getting used to, but it’s an excellent speech-to-text tool nonetheless.
Will ChatGPT Get An Official Audio Input Feature?
Despite popular demand for a voice input feature, OpenAI has kept its ChatGPT interface as basic as possible. While the clutter-free design is appealing to many users, ChatGPT might benefit from an inbuilt voice input feature, especially considering how frequently people use the app.
But the big question is, is OpenAI interested in adding such a feature to ChatGPT? While we wait to see whether such a feature will come to life, use the methods we’ve shared above to issue voice commands to ChatGPT.
Also read:
- [New] In 2024, Unearthing Sources with Reverse Image Techniques on Insta
- [New] The Ultimate Guide to 10 Must-Have IG Video Editing Tools
- [New] Unmasking the Hype Fact-Based Insights Into Instagram's Reels for 2024
- [Updated] 2024 Approved Harnessing the Power of Zoom's Video Filter Options
- [Updated] 2024 Approved Insta Velocity Strategic Use of Likes & Videos for Growth
- [Updated] 2024 Approved Mastering Basic Tone Alterations in PS
- [Updated] In 2024, Pioneering Promotion in the Metaverse
- [Updated] In 2024, Saving Snaps From Snapchat on Camera Roll – A Guide
- [Updated] Laugh and Cry on Instagram Best Meme Accounts of the Year
- [Updated] Tricks to Acquire Dry Stock Photography for 2024
- 2024 Approved A Comprezyme of Creativity and Technique Dominating Instagram Interactions
- 2024 Approved Mastering Instagram Securing Sponsorships Amidst Content Creation
- 2024 Approved Top 10 Historical YouTube Hubs Essential Viewing For Students & Enthusiasts
- 2024 Approved Top Free Video Recorders, Including Apowersoft
- Resolved: OpenGL Error - Nvidia's Quick Remedy Found
- Unite Your Photos Cross-Platform Instagram Collage
- Unveiling the iPhone XS (Pro Max): In-Depth Review on Benefits, Drawbacks, Specifications & Enhancing Your Experience
- Title: Top 5 Breakthrough AI Hardware Innovations
- Author: Robert
- Created at : 2025-03-04 18:49:21
- Updated at : 2025-03-05 19:09:19
- Link: https://instagram-video-files.techidaily.com/top-5-breakthrough-ai-hardware-innovations/
- License: This work is licensed under CC BY-NC-SA 4.0.