
"Elevate Your Content Uploading Numerous Photos and Videos to Instagram"

Elevate Your Content: Uploading Numerous Photos and Videos to Instagram
How to Upload Multiple Photos and Videos to Instagram

Shanoon Cox
Mar 27, 2024• Proven solutions
We often wonder how great would that be if you can upload multiple photos or video to Instagram, right? Well, we understand your situation. Obviously, if you have to upload your photos or videos one at a time, it may feel quite boring and frustrating, especially when you have dozens of them lined up in the queue. But here’s the good news!
Introducing Carousel
Instagram’s update 10.9 for Android and iOS allows its users to upload upto 10 photos and videos in one go. This new feature is called ‘Carousel’. Basically, when you upload multiple photos via carousel, they appear in a single post in the feed. There will be a row of blue dots underneath the pictures to let others know that they can swipe left and right through the slideshow to view the photos.
You can now organize and post your photos about an expedition or some memorable event etc. in one single post and boast about your experiences in a more sequential and connective way to efficiently capture your audience’s attention. Since this feature lets you add a series of videos as well, you can incorporate up to 10 videos in a single post and hence post a video content for up to 10 minutes.
How to Upload Multiple Videos and Photos to Instagram
Here in this section we have brought you with the detailed guide on how one can upload up to 10 images or videos or a combination of both in a single Instagram post –
- Launch your Instagram app and hit the ‘+’ sign at the bottom.

- As soon as you tap it, you will be able to see the recent photos and videos in your phone. Tap and hold, on any of the preferred image or video which you wish to upload, until you sense a slight vibration. Now, you have enabled the ‘Select Multiple’, scroll through the gallery and select rest 9 photos or videos that you wish to upload.
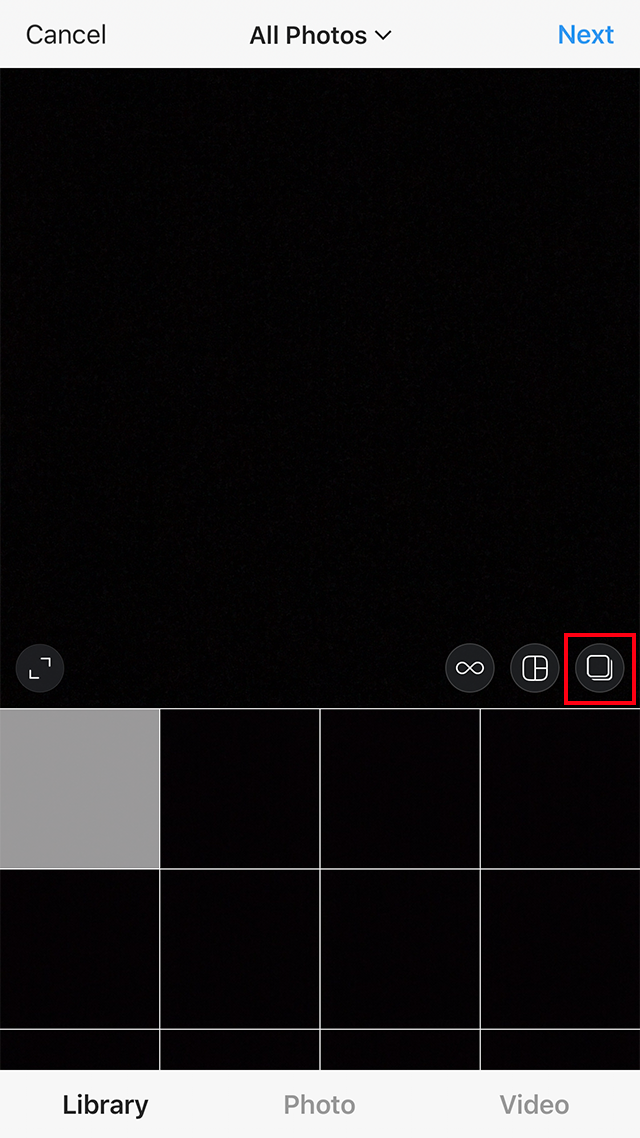
Alternatively, if you have upgraded your Instagram app, you can simply tap the ‘Select Multiple’ option, represented by an icon of ‘stacked squares’, and select up to 10 photos/videos.
Note: Make sure to select the images, in the sequence you want them to occur in your post. A number appears on the top right corner of every image which shows you the sequence in which they will be uploaded. Tap ‘Next’ when you are done selecting the images/videos.
- (Optional) The next screen allows you to apply filters and edit your images. The filter you choose will be auto applied to all the images.
If in case, you want a different filter for each or any specific image, tap on that particular image and apply the filter of your choice. Once you are satisfied with your selection, tap ‘Done’.
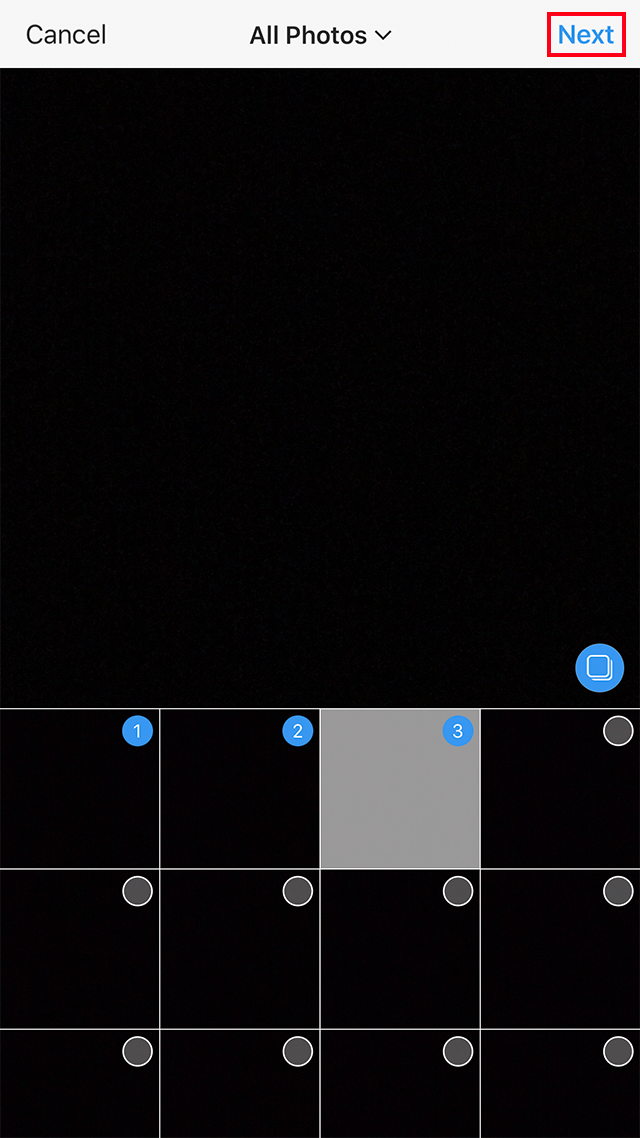
- (Optional) If you’ve selected less than 10 photos and want to add more, tap ‘<’ or go back to the previous screen or tap ‘+’ displayed on the right side of the photos/videos. Tapping ‘<’ or going back to the previous screen can also be used to deselect a photo/video.
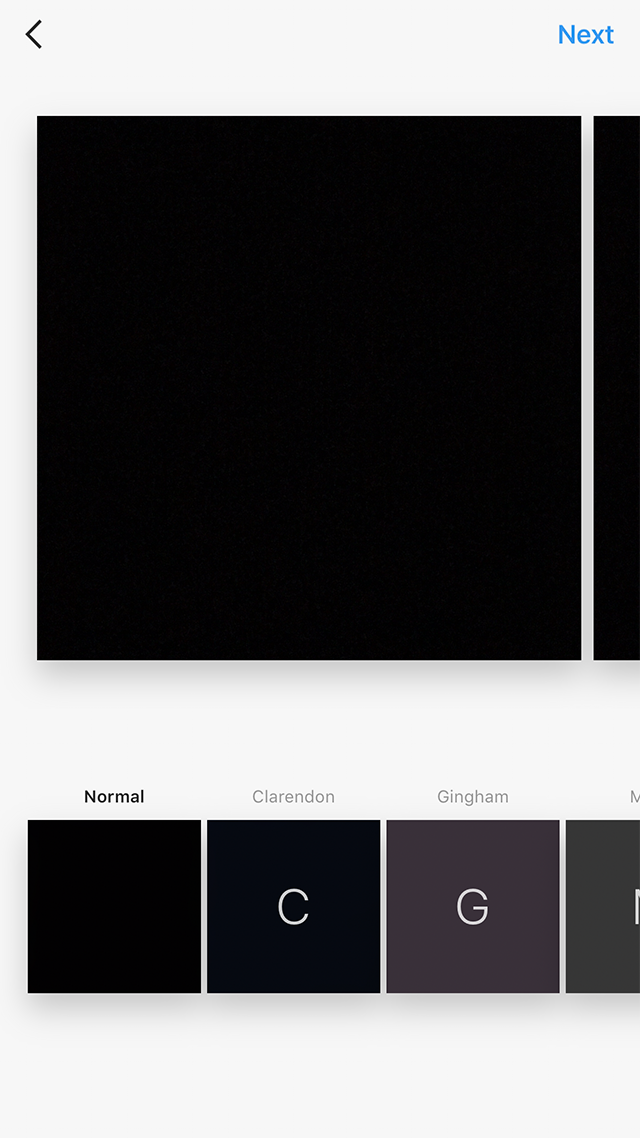
- The next screen lets you caption your post, ‘Add Location’ and ‘Tag people’. To tag people on individual photos, tap ‘Tag People’ and scroll through the slideshow to tag your friends in the images of your choice.
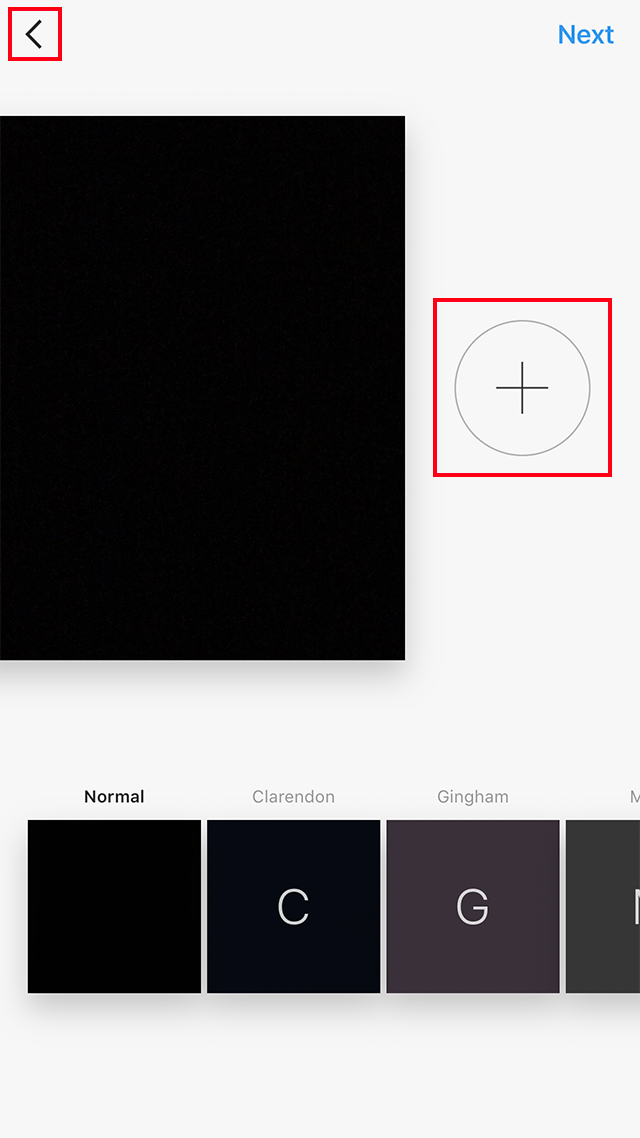
- Lastly, hit on ‘Share’ to publish your post with multiple photos/videos in it.
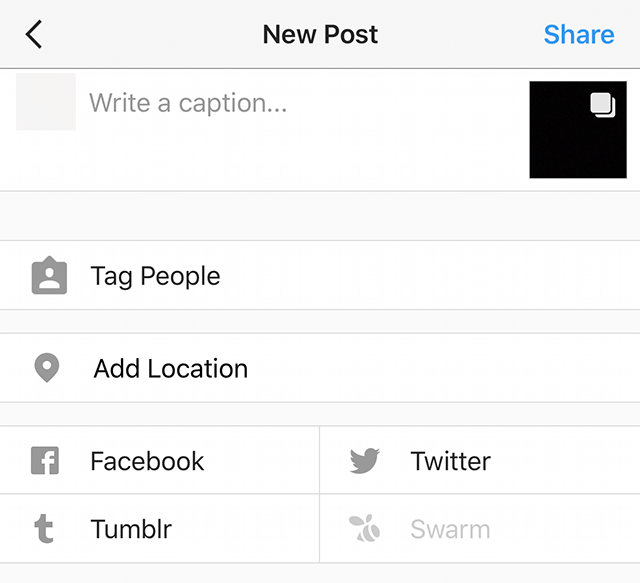
Conclusion
Coming towards the end of today’s post, we now hope that you have full understanding with this new feature of Instagram that enables you to share memories of a single event by uploading multiple photos and videos in a single post and that too, without having to clog up the entire feed. Set your creative soul free and utilize the Carousel feature the way you want and deepen your follower’s engagement.

Shanoon Cox
Shanoon Cox is a writer and a lover of all things video.
Follow @Shanoon Cox
Shanoon Cox
Mar 27, 2024• Proven solutions
We often wonder how great would that be if you can upload multiple photos or video to Instagram, right? Well, we understand your situation. Obviously, if you have to upload your photos or videos one at a time, it may feel quite boring and frustrating, especially when you have dozens of them lined up in the queue. But here’s the good news!
Introducing Carousel
Instagram’s update 10.9 for Android and iOS allows its users to upload upto 10 photos and videos in one go. This new feature is called ‘Carousel’. Basically, when you upload multiple photos via carousel, they appear in a single post in the feed. There will be a row of blue dots underneath the pictures to let others know that they can swipe left and right through the slideshow to view the photos.
You can now organize and post your photos about an expedition or some memorable event etc. in one single post and boast about your experiences in a more sequential and connective way to efficiently capture your audience’s attention. Since this feature lets you add a series of videos as well, you can incorporate up to 10 videos in a single post and hence post a video content for up to 10 minutes.
How to Upload Multiple Videos and Photos to Instagram
Here in this section we have brought you with the detailed guide on how one can upload up to 10 images or videos or a combination of both in a single Instagram post –
- Launch your Instagram app and hit the ‘+’ sign at the bottom.

- As soon as you tap it, you will be able to see the recent photos and videos in your phone. Tap and hold, on any of the preferred image or video which you wish to upload, until you sense a slight vibration. Now, you have enabled the ‘Select Multiple’, scroll through the gallery and select rest 9 photos or videos that you wish to upload.
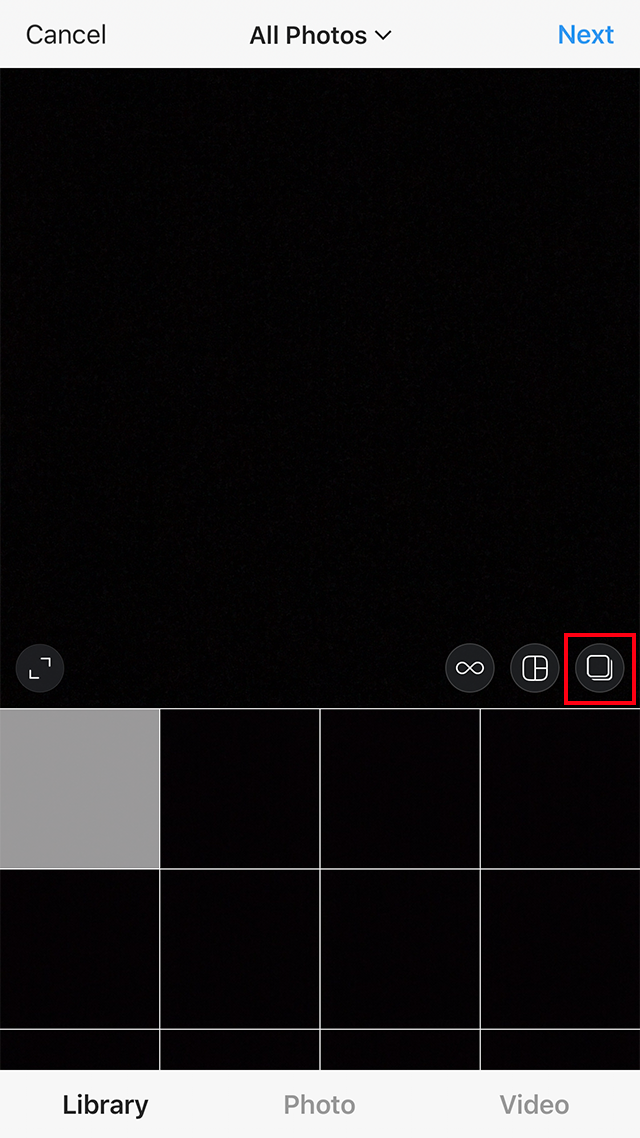
Alternatively, if you have upgraded your Instagram app, you can simply tap the ‘Select Multiple’ option, represented by an icon of ‘stacked squares’, and select up to 10 photos/videos.
Note: Make sure to select the images, in the sequence you want them to occur in your post. A number appears on the top right corner of every image which shows you the sequence in which they will be uploaded. Tap ‘Next’ when you are done selecting the images/videos.
- (Optional) The next screen allows you to apply filters and edit your images. The filter you choose will be auto applied to all the images.
If in case, you want a different filter for each or any specific image, tap on that particular image and apply the filter of your choice. Once you are satisfied with your selection, tap ‘Done’.
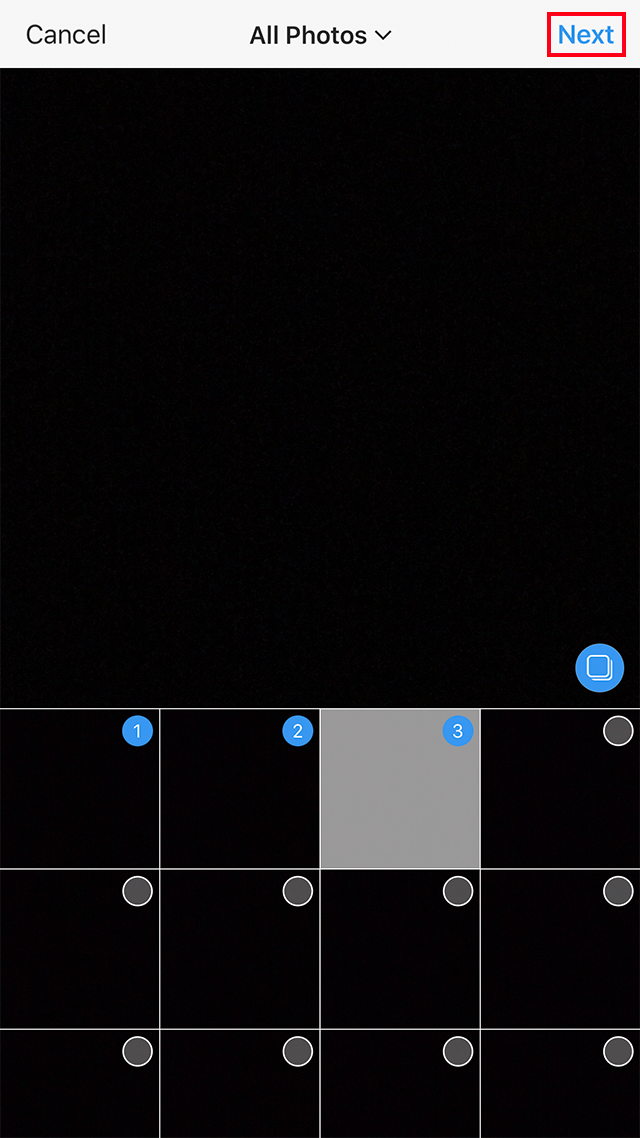
- (Optional) If you’ve selected less than 10 photos and want to add more, tap ‘<’ or go back to the previous screen or tap ‘+’ displayed on the right side of the photos/videos. Tapping ‘<’ or going back to the previous screen can also be used to deselect a photo/video.
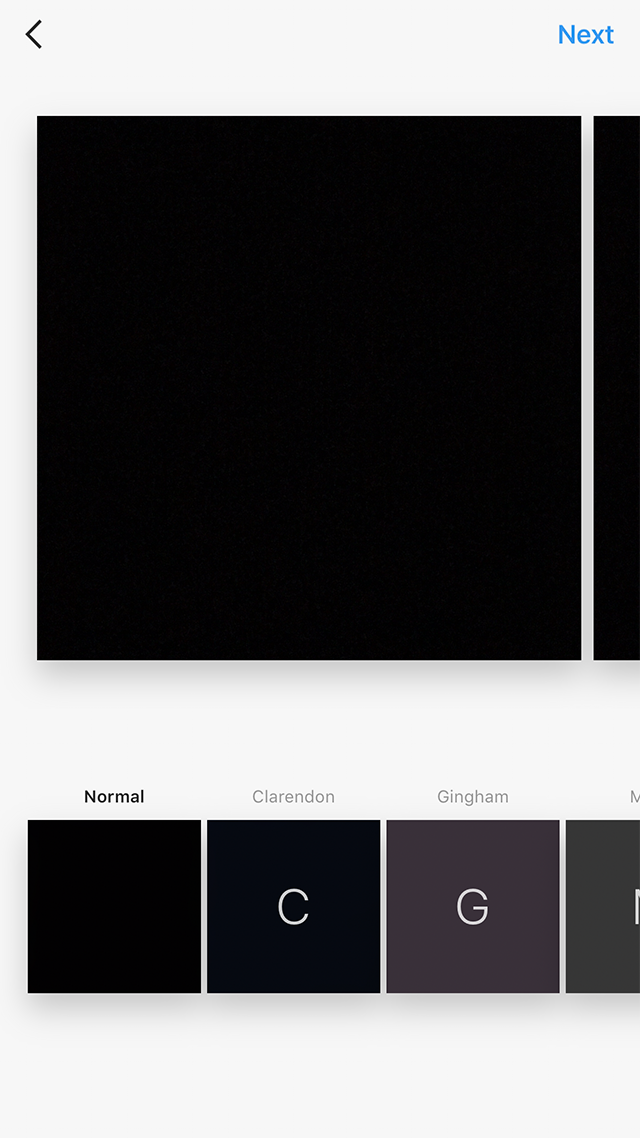
- The next screen lets you caption your post, ‘Add Location’ and ‘Tag people’. To tag people on individual photos, tap ‘Tag People’ and scroll through the slideshow to tag your friends in the images of your choice.
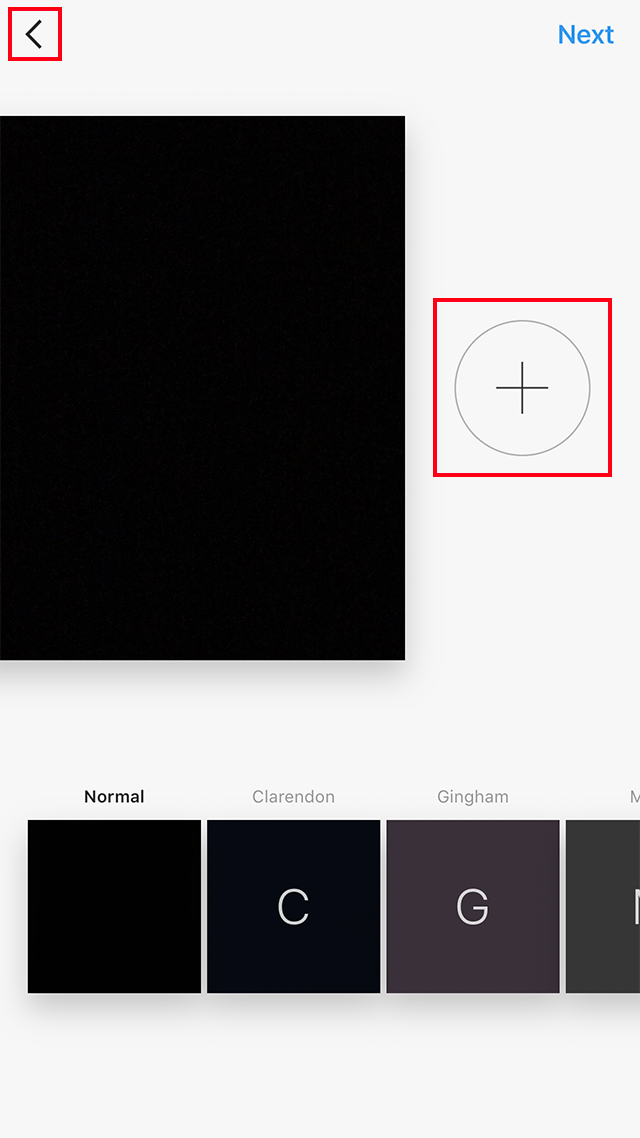
- Lastly, hit on ‘Share’ to publish your post with multiple photos/videos in it.
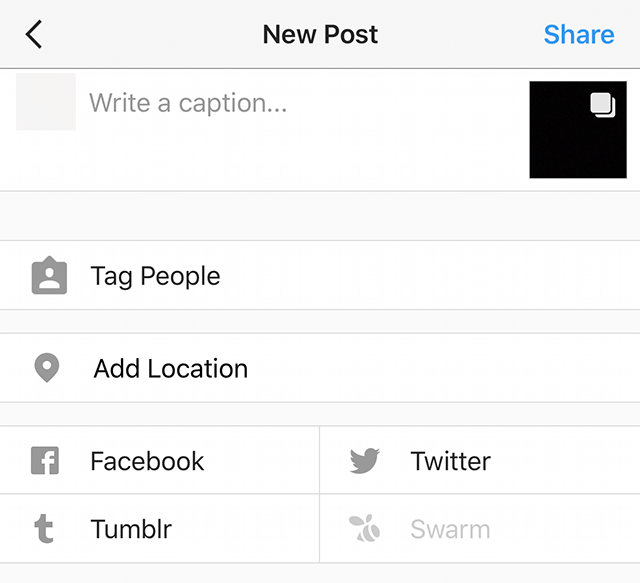
Conclusion
Coming towards the end of today’s post, we now hope that you have full understanding with this new feature of Instagram that enables you to share memories of a single event by uploading multiple photos and videos in a single post and that too, without having to clog up the entire feed. Set your creative soul free and utilize the Carousel feature the way you want and deepen your follower’s engagement.

Shanoon Cox
Shanoon Cox is a writer and a lover of all things video.
Follow @Shanoon Cox
Shanoon Cox
Mar 27, 2024• Proven solutions
We often wonder how great would that be if you can upload multiple photos or video to Instagram, right? Well, we understand your situation. Obviously, if you have to upload your photos or videos one at a time, it may feel quite boring and frustrating, especially when you have dozens of them lined up in the queue. But here’s the good news!
Introducing Carousel
Instagram’s update 10.9 for Android and iOS allows its users to upload upto 10 photos and videos in one go. This new feature is called ‘Carousel’. Basically, when you upload multiple photos via carousel, they appear in a single post in the feed. There will be a row of blue dots underneath the pictures to let others know that they can swipe left and right through the slideshow to view the photos.
You can now organize and post your photos about an expedition or some memorable event etc. in one single post and boast about your experiences in a more sequential and connective way to efficiently capture your audience’s attention. Since this feature lets you add a series of videos as well, you can incorporate up to 10 videos in a single post and hence post a video content for up to 10 minutes.
How to Upload Multiple Videos and Photos to Instagram
Here in this section we have brought you with the detailed guide on how one can upload up to 10 images or videos or a combination of both in a single Instagram post –
- Launch your Instagram app and hit the ‘+’ sign at the bottom.

- As soon as you tap it, you will be able to see the recent photos and videos in your phone. Tap and hold, on any of the preferred image or video which you wish to upload, until you sense a slight vibration. Now, you have enabled the ‘Select Multiple’, scroll through the gallery and select rest 9 photos or videos that you wish to upload.
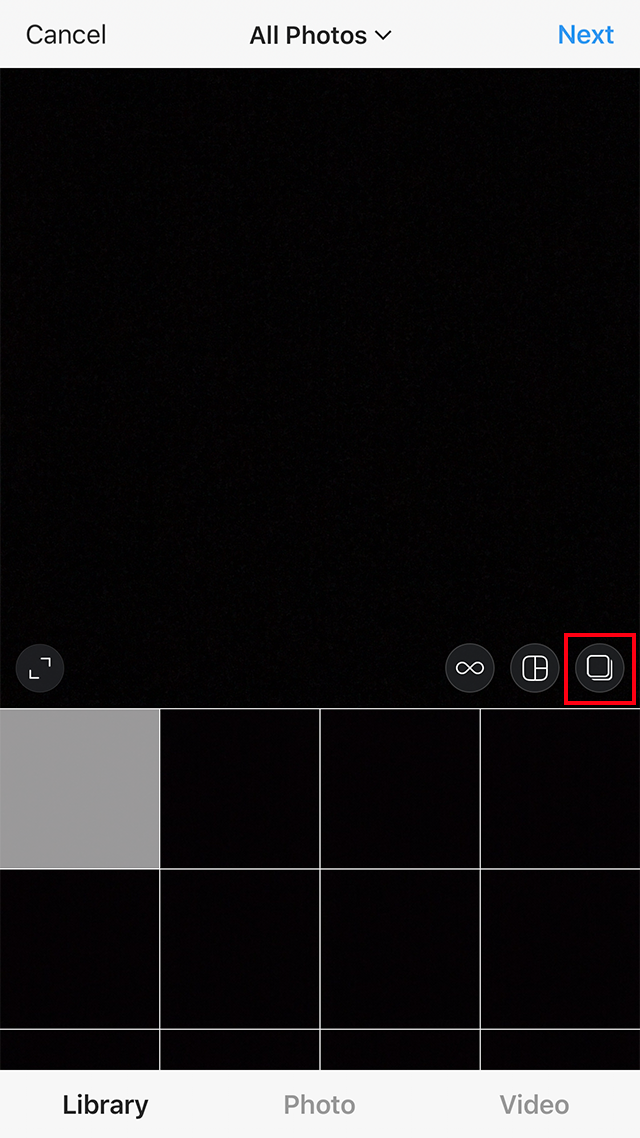
Alternatively, if you have upgraded your Instagram app, you can simply tap the ‘Select Multiple’ option, represented by an icon of ‘stacked squares’, and select up to 10 photos/videos.
Note: Make sure to select the images, in the sequence you want them to occur in your post. A number appears on the top right corner of every image which shows you the sequence in which they will be uploaded. Tap ‘Next’ when you are done selecting the images/videos.
- (Optional) The next screen allows you to apply filters and edit your images. The filter you choose will be auto applied to all the images.
If in case, you want a different filter for each or any specific image, tap on that particular image and apply the filter of your choice. Once you are satisfied with your selection, tap ‘Done’.
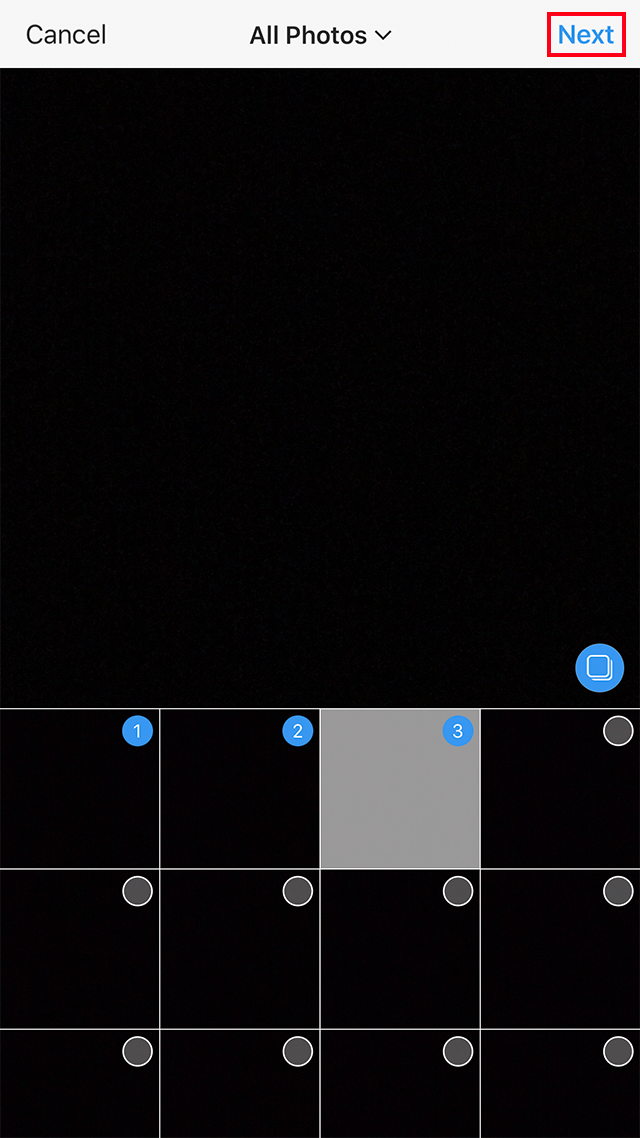
- (Optional) If you’ve selected less than 10 photos and want to add more, tap ‘<’ or go back to the previous screen or tap ‘+’ displayed on the right side of the photos/videos. Tapping ‘<’ or going back to the previous screen can also be used to deselect a photo/video.
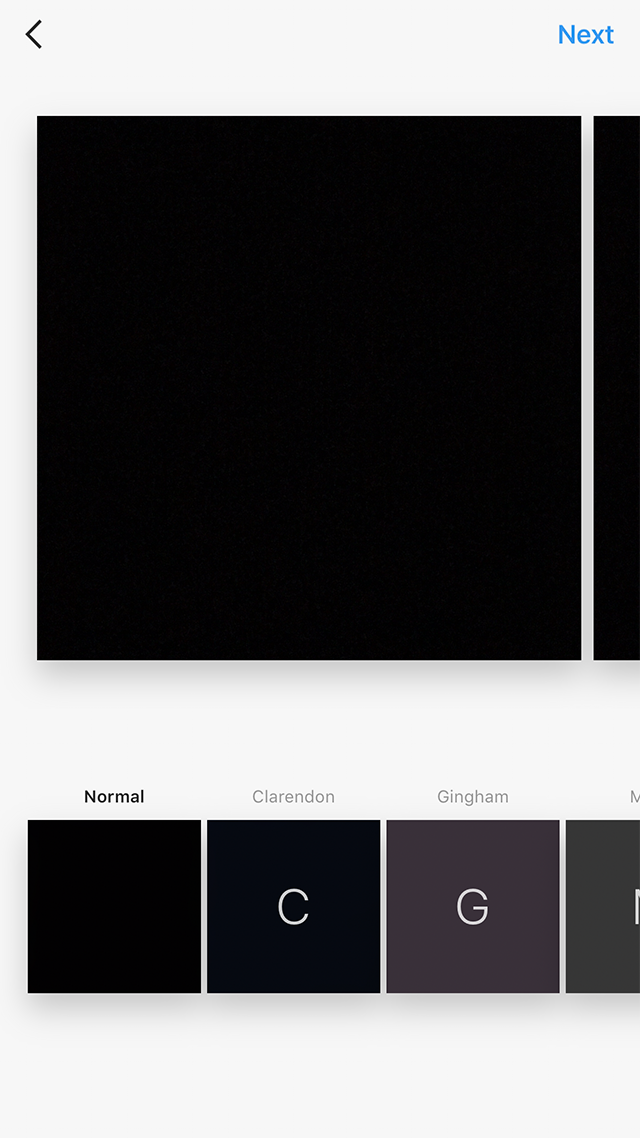
- The next screen lets you caption your post, ‘Add Location’ and ‘Tag people’. To tag people on individual photos, tap ‘Tag People’ and scroll through the slideshow to tag your friends in the images of your choice.
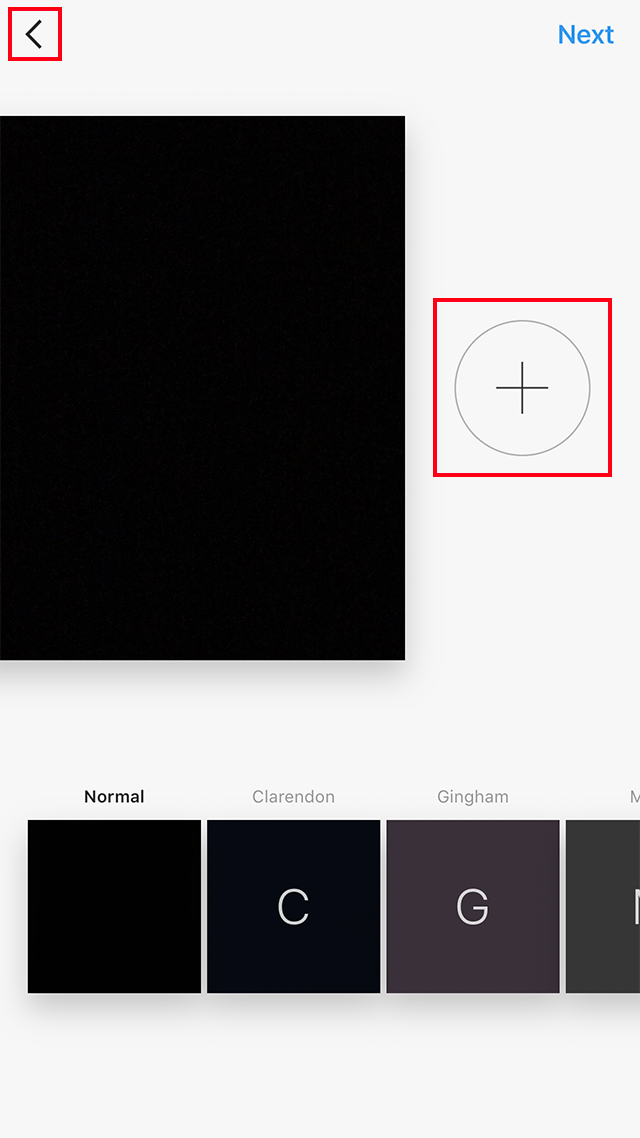
- Lastly, hit on ‘Share’ to publish your post with multiple photos/videos in it.
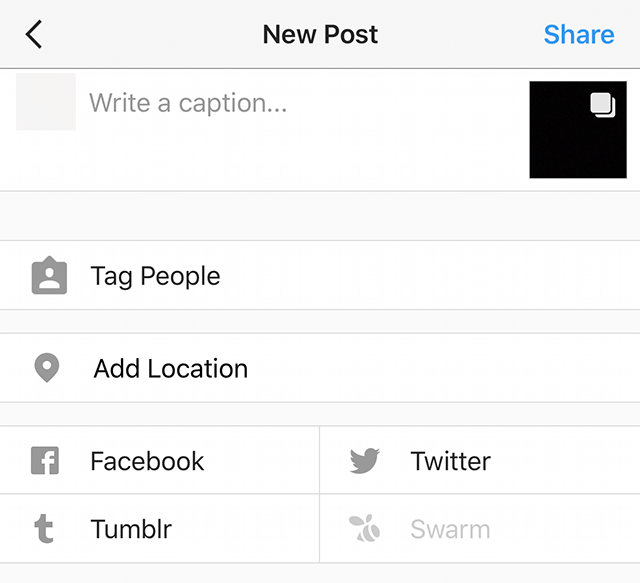
Conclusion
Coming towards the end of today’s post, we now hope that you have full understanding with this new feature of Instagram that enables you to share memories of a single event by uploading multiple photos and videos in a single post and that too, without having to clog up the entire feed. Set your creative soul free and utilize the Carousel feature the way you want and deepen your follower’s engagement.

Shanoon Cox
Shanoon Cox is a writer and a lover of all things video.
Follow @Shanoon Cox
Shanoon Cox
Mar 27, 2024• Proven solutions
We often wonder how great would that be if you can upload multiple photos or video to Instagram, right? Well, we understand your situation. Obviously, if you have to upload your photos or videos one at a time, it may feel quite boring and frustrating, especially when you have dozens of them lined up in the queue. But here’s the good news!
Introducing Carousel
Instagram’s update 10.9 for Android and iOS allows its users to upload upto 10 photos and videos in one go. This new feature is called ‘Carousel’. Basically, when you upload multiple photos via carousel, they appear in a single post in the feed. There will be a row of blue dots underneath the pictures to let others know that they can swipe left and right through the slideshow to view the photos.
You can now organize and post your photos about an expedition or some memorable event etc. in one single post and boast about your experiences in a more sequential and connective way to efficiently capture your audience’s attention. Since this feature lets you add a series of videos as well, you can incorporate up to 10 videos in a single post and hence post a video content for up to 10 minutes.
How to Upload Multiple Videos and Photos to Instagram
Here in this section we have brought you with the detailed guide on how one can upload up to 10 images or videos or a combination of both in a single Instagram post –
- Launch your Instagram app and hit the ‘+’ sign at the bottom.

- As soon as you tap it, you will be able to see the recent photos and videos in your phone. Tap and hold, on any of the preferred image or video which you wish to upload, until you sense a slight vibration. Now, you have enabled the ‘Select Multiple’, scroll through the gallery and select rest 9 photos or videos that you wish to upload.
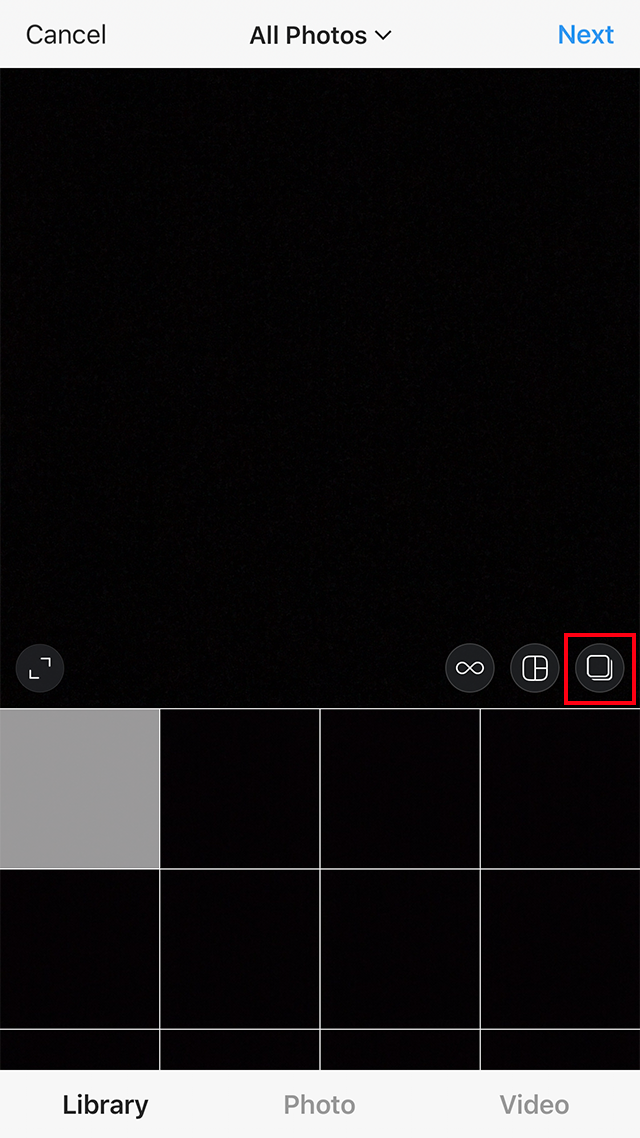
Alternatively, if you have upgraded your Instagram app, you can simply tap the ‘Select Multiple’ option, represented by an icon of ‘stacked squares’, and select up to 10 photos/videos.
Note: Make sure to select the images, in the sequence you want them to occur in your post. A number appears on the top right corner of every image which shows you the sequence in which they will be uploaded. Tap ‘Next’ when you are done selecting the images/videos.
- (Optional) The next screen allows you to apply filters and edit your images. The filter you choose will be auto applied to all the images.
If in case, you want a different filter for each or any specific image, tap on that particular image and apply the filter of your choice. Once you are satisfied with your selection, tap ‘Done’.
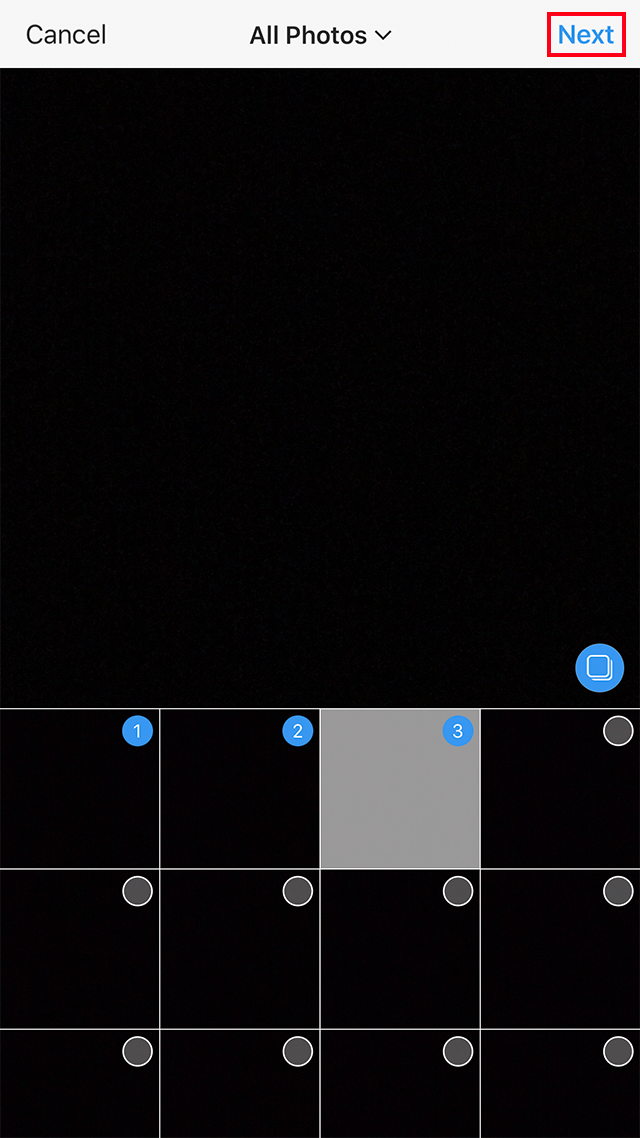
- (Optional) If you’ve selected less than 10 photos and want to add more, tap ‘<’ or go back to the previous screen or tap ‘+’ displayed on the right side of the photos/videos. Tapping ‘<’ or going back to the previous screen can also be used to deselect a photo/video.
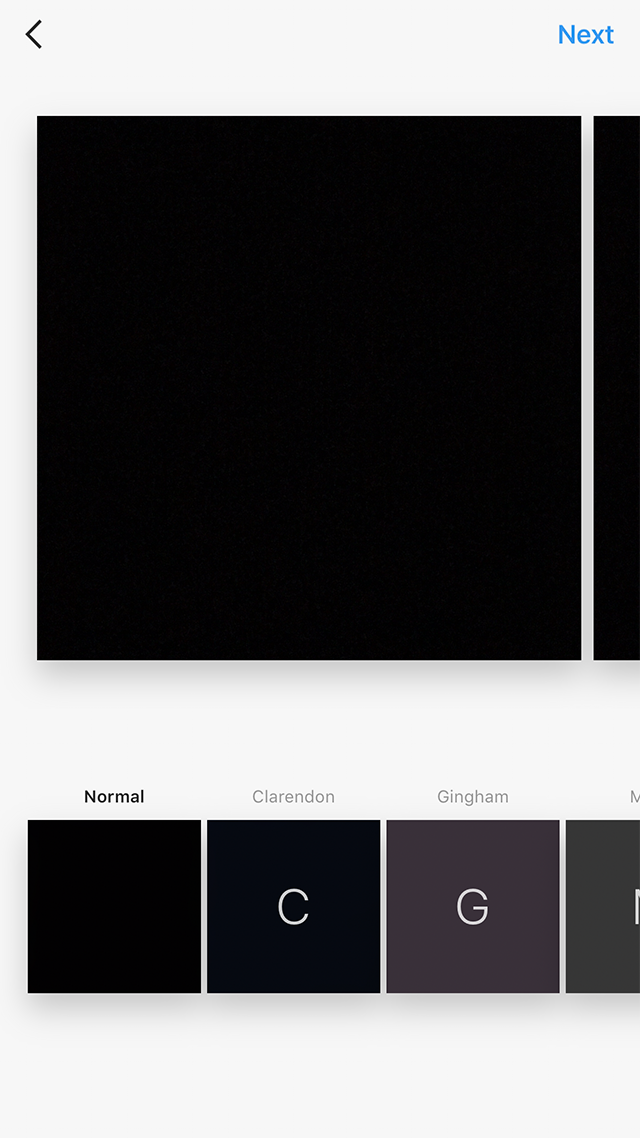
- The next screen lets you caption your post, ‘Add Location’ and ‘Tag people’. To tag people on individual photos, tap ‘Tag People’ and scroll through the slideshow to tag your friends in the images of your choice.
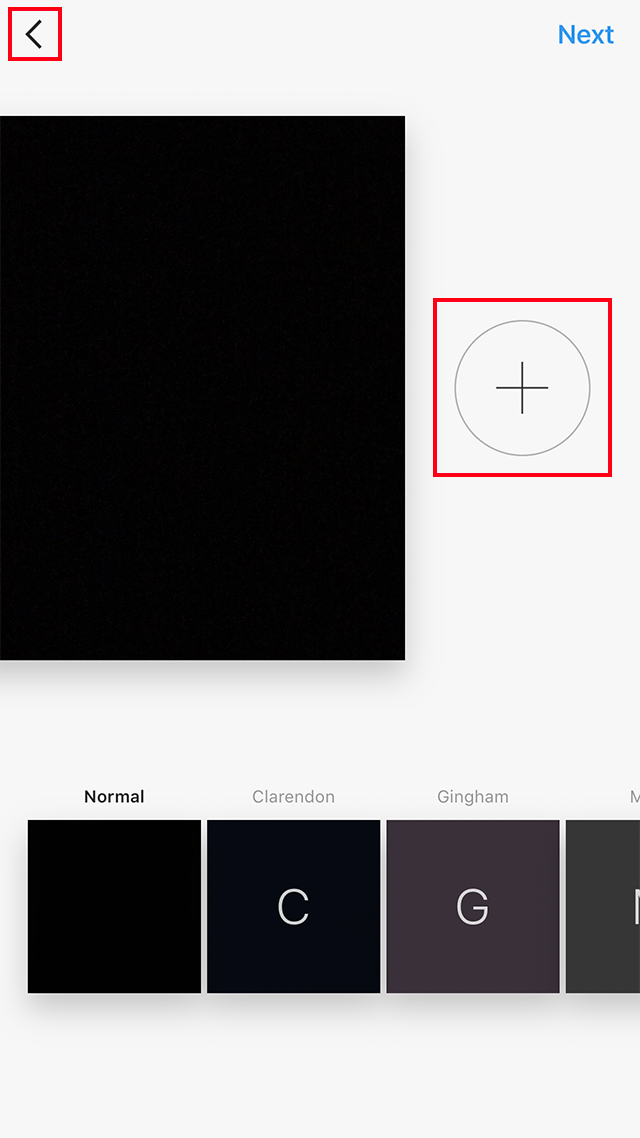
- Lastly, hit on ‘Share’ to publish your post with multiple photos/videos in it.
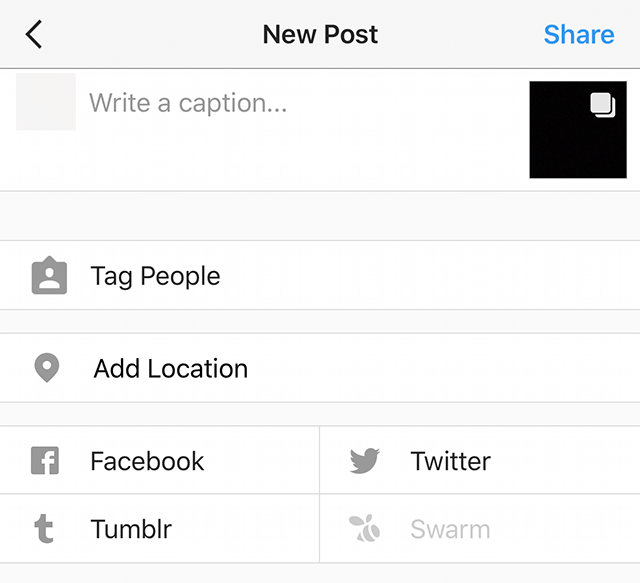
Conclusion
Coming towards the end of today’s post, we now hope that you have full understanding with this new feature of Instagram that enables you to share memories of a single event by uploading multiple photos and videos in a single post and that too, without having to clog up the entire feed. Set your creative soul free and utilize the Carousel feature the way you want and deepen your follower’s engagement.

Shanoon Cox
Shanoon Cox is a writer and a lover of all things video.
Follow @Shanoon Cox
Also read:
- [New] 2024 Approved Deciphering Digital Self-Identity The Insta Selfie Guide
- [New] 2024 Approved Decoding Instagram's Trends Reels & Stories Comparison
- [Updated] 2024 Approved Enhancing Viewer Experience Vertical Videos in Final Cut Pro X
- [Updated] In 2024, Bringing Your Instagram Aesthetic to Life with Square Videos in iMovie
- [Updated] In 2024, From Silence to Symphony Adding Music & Voices in Reels
- [Updated] In 2024, Visionary Vistas The Ultimate List of Motivating IG Images
- 2024 Approved Best 8 SBT to SRTR Conversion Tools - PC/Mac Compatibility
- 2024 Approved Photography on Instagram Adding Images Made Simple
- 2024 Approved Tips for Successful Live Streams on Instagram
- Avoiding Instagram's False Facade for a Solid Stature
- Creating Captivating Inshot Edits with Grace for 2024
- Expand Your Library Prime 10 PS5 Extra-Drives
- Fix Unfortunately Settings Has Stopped on Poco F5 5G Quickly | Dr.fone
- Get Ready for Superior Sound Quality - Easy Nahimic Drivers Update Today
- How to Recover Deleted Photos from Android Gallery App on Oppo A2
- In 2024, How Can I Catch the Regional Pokémon without Traveling On Tecno Spark 10 Pro | Dr.fone
- Smooth Integration of Vimeo Videos Into Instagram for 2024
- Step-by-Step Guide to Solve 'Device in Use by Other Application' HDMI Problems
- The Complete iOS Manual for Instagram Savings
- Title: Elevate Your Content Uploading Numerous Photos and Videos to Instagram
- Author: Robert
- Created at : 2024-12-15 19:57:32
- Updated at : 2024-12-22 18:24:20
- Link: https://instagram-video-files.techidaily.com/elevate-your-content-uploading-numerous-photos-and-videos-to-instagram/
- License: This work is licensed under CC BY-NC-SA 4.0.